Zoom
Trash
Related:


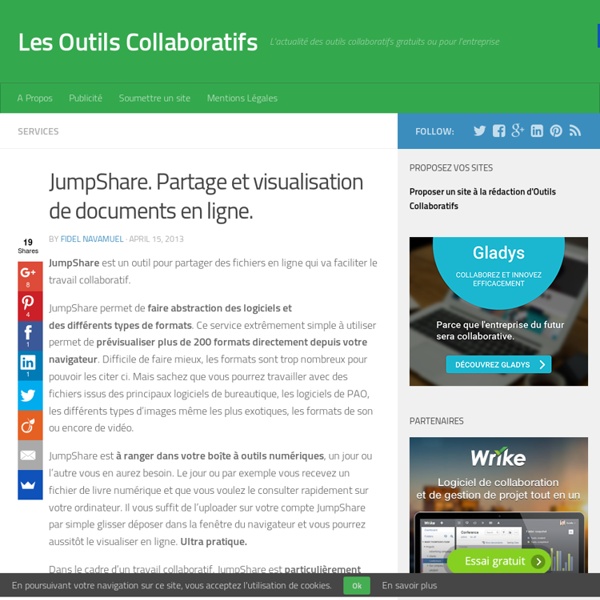
Imprimez depuis n'importe où avec Google Cloud Print 1. Ajouter une imprimante connectée à Internet Pour ajouter une imprimante connectée à Internet (Ethernet, WiFi..) compatibles avec , reportez vous à cette page : Vous trouverez les instructions nécessaires pour configurer votre imprimante. 2. Ajouter des imprimantes locales Voyons en images comment ajouter vos imprimantes standards, reliées à votre ordinateur ou non compatibles . Pour cela, lancez ou installez le si vous ne l'avez pas encore. Cliquez sur le lien " " : Faites défiler la page jusqu'à la section " ", puis cliquez sur " " : Et voilà c'est fait, vos imprimantes sont connectées à : Vous pouvez vérifier cela en cliquant sur " ". Notez qu'une imprimante virtuelle est ajoutée par , elle vous permettra d'enregistrer tout document au format PDF dans . 3. Pour accéder à votre espace Cloud Print, connectez vous à cette adresse : Par défaut l'accès est bien sur privé. 4. Puis cliquez sur " " => " " : 5.
Cryptez vos données sensibles dans le cloud avec BoxCryptor 1. Installation de BoxCryptor Au lancement de l'installation de BoxCryptor, vous aurez la fenêtre ci-dessous, cliquez sur "Suivant" : Sélectionnez ensuite le type d'installation que vous souhaitez : soit Standard pour installer normalement le logiciel, soit Portable pour l'utiliser sans installation depuis une clé USB par exemple (dans ce tuto nous avons choisi l'installation Standard). Puis cliquez sur "Suivant" : Jusqu'à obtenir la fenêtre ci-dessous : Cliquez sur "Fermer" pour redémarrer l'ordinateur et lancer BoxCryptor. 2. Nous allons maintenant voir comment créer un dossier crypté et y déposer vos données sensibles afin de les synchroniser automatiquement avec votre Dropbox par exemple, permettant ainsi un stockage sécurisé de vos données en ligne. Pour cela, choisissez "Créer un nouveau dossier BoxCryptor" dans la fenêtre ci-dessous, puis cliquez sur "Suivant" : Dans la fenêtre suivante, choisissez l'emplacement où vous souhaitez créer le dossier crypté. Enfin, cliquez sur "Terminer" :
DiskDigger : Récupérer des fichiers perdus 1. Lancement de DiskDigger Après avoir dézippé le fichier téléchargé sur le site officiel, il vous suffit de faire un double clic sur le fichier exécutable pour lancer DiskDigger : L'application est portable, vous pouvez donc lancer cet exécutable sur n'importe quel PC (Windows 7, Windows Vista, Windows XP, et Linux) sans avoir à effectuer d'installation. 2. Choix du disque à explorer Une fois DiskDigger ouvert, vous obtenez la liste de vos disques physiques et logiques. Pour cela, sélectionnez le disque que vous souhaitez examiner (1) puis cliquez sur le bouton "Suite" (2) : 3. Après avoir choisi le disque à explorer, DiskDigger vous propose deux modes de recherche. Une fois le mode "Creuser profond" sélectionné (1), cliquez sur le bouton "Suite" (2) pour lancer la recherche de fichiers effacés : Patientez pendant l'examen du disque, puis à la fin de celui-ci, une fenêtre vous indique le nombre de fichiers trouvés. - Changer le type de vue des résultats : 4. - Récupération des fichiers :
Mega : Comment stocker et partager des fichiers en ligne ? 1. Changer la langue du site Mega Une fois que vous vous rendez sur le site celui-ci s'affiche par défaut en anglais. Pour changer la langue, cliquez en haut à droite sur "Menu" => "Language" : Sélectionnez "Français" puis cliquez sur "Save" : 2. Pour utiliser Mega afin de stocker des fichiers en ligne, vous devez obligatoirement vous inscrire. Dans la page qui s'ouvre, remplissez les champs requis, à savoir votre nom, votre adresse e-mail et un mot de passe. Une fenêtre vous indique ensuite de vérifier votre boite mail et de cliquer sur le lien dans le mail que vous avez reçu pour confirmer votre compte : Une fois que vous aurez cliqué sur le lien contenu dans le mail de confirmation de Mega, identifiez vous sur le site afin de confirmer votre compte : Afin de rendre votre clé RSA (utilisée pour le chiffrement des données) plus sécurisée, cliquez sur "Commencer le jeu" : Jouez au jeu jusqu'à atteindre 100% : Une fois fait, cliquez sur "Continuer" en bas à droite : 3. 4.
Créer un Cloud local : Qu'est-ce qu'un serveur WebDav ? Avril 2013 1. Qu’est-ce que le « Cloud computing » ? Le « Cloud computing » (ou informatique dans les nuages, ou informatique dématérialisée) est l’accès via un réseau de télécommunications, à des services et des ressources informatiques partagées et configurables.Au lieu de passer par un ordinateur local pour accéder à des services informatiques, on passe par les nuages virtuels de l’informatique dématérialisée où sont branchés des ordinateurs en réseau. L’ordinateur de bureau et la tablette numérique ne sont plus que des lieux de passage pour accéder à des services et des données qui sont sur le Web. 2. Le protocole « WebDav » (World Wide Web Distributed Authoring and Versioning) s’apparente au protocole FTP car il permet le transfert de données sur Internet, mais il utilise le protocole HTTP (port 80) ou HTTPs (port 443) et non le protocole FTP (port 21). WebDAV présente aussi un autre intérêt, il permet de mettre en place un travail collaboratif. 3. 4.
Convertisseur PDF en ligne Convertisseur de document en ligne Convertir des documents et images au format PDF avec ce convertisseur PDF en ligne gratuit. Vous pouvez aussi prendre un capture d'écran d'un site internet en nous indiquant simplement son URL, ou convertir un code HTML en PDF. Il suffit de charger un document pour démarrer sa conversion au format PDF instantanément. Vous pouvez aussi nous indiquer une URL, et nous convertissons ce que nous y trouvons. Le convertisseur PDF gratuit en ligne peut convertir les fichiers de Microsoft Word au format PDF, tout comme de nombreux autres formats. Ce convertisseur PDF n'est pas qu'un simple convertisseur de document. Prendre une capture d'écran d'un site internet en indiquant son URL, pour le convertir en PDF. Marquer et partager la page Convertisseur d'ebook
CloudConvert. Convertir tous les formats de fichiers CloudConvert est un outil web2 qui va vous permettre de jongler avec tous les formats de fichiers des plus classiques aux plus exotiques en assurant la conversion entre eux. Fini le temps où l’on se battait pendant des jours à trouver un logiciel qui permette de convertir un fichier d’un format dans un autre. Convertir un ebook par exemple d’un format à un autre pouvait vite se transformer en cauchemar informatique. …il est gratuit. Pour vous aider à vous y retrouver, CloudConvert les a classés par usages : archives, audio, CAD, documents, ebooks, images, présentations, tableur, vidéo, et tout le reste. Si vos fichiers sont lourds, vous pouvez fournir une adresse mail à CloudCovert. Ultra pratique, avant de lancer la conversion vous pouvez également cocher une case DropBox ou Google Drive. CloudConvert est gratuit. Lien : CloudConvert
Communiquer, publier et partager avec les outils de Google Cette session a pour but de découvrir les nombreux services proposés par Google en plus de sa fonction de recherche. Introduction Depuis sa création en 1998 par deux étudiants, Google ne cesse de progresser et propose de nombreux outils compléments de son moteur de recherche. Aujourd’hui, plus de 91% des internautes utilisent Google régulièrement. Parmi les plus utilisés, on distingue : Pour utiliser l’ensemble de ces services gratuits, il suffit simplement de créer un compte Google en cliquant sur la page puis sur Connexion et enfin sur Créer un compte Google. Gmail Il s’agit d’un service de messagerie gratuit. Consulter l’atelier sur Gmail Google Agenda Il s’agit d’une application qui permet de partager des événements et des agendas et de les publier sur internet. Le partage d’agendas. Google Drive Consulter le tutoriel sur Google Drive Google Maps Google Maps est un service de cartographie sur Internet. Consulter le tutoriel sur Google Map Google Picasa Google Sites Blogger
Partager votre document de l’ordinateur, du cloud avec le QR Code | TagMyDoc est un outil qui vous permet d'appliquer un code QR à des documents Word et PDF qui sont stockés sur votre ordinateur ou sur votre Cloud. Téléchargez votre document puis TagMyDoc crée et applique un code QR dessus. Vous pouvez imprimer le document avec le code QR dessus à l'emplacement que vous avez souhaité. ou simplement projeter le code QR pour vos élèves puissent flasher pour l'analyser et obtenir une copie du document sur leurs appareils mobiles, ordinateur ou tablettes. Le site Web : Pour la version gratuite : Aller à l'adresse : Descendez dans la page pour voir les détails Cliquez en-dessous de Incertain? Comment cela fonctionne ? <<<<<< Le Tag à flasher pour accéder à mon document Le lien pour accéder à mon document sans flasher : Le site Web : Lire un QR Code sur un PC si on n’a pas de smartphone sous la main pour flasher le QR Code.
Google Documents : pour résoudre les problèmes de partage et de collaboration 5 outils en ligne pour partager des fichiers avec vos élèves ou avec vos collègues Comment partager simplement un ou plusieurs fichiers numériques avec des élèves, des étudiants ou des collègues ? Je débute une série d’articles sur les compétences tice nécessaires à l’enseignant du XXI siècle. Celle-ci en fait partie. Savoir partager facilement un fichier via le web avec un ou plusieurs apprenants. Ce n’est pas le plus difficile. De nombreux services existent, voici une petite selection de cinq. Google Drive. Le service de Google est un incontournable pour stocker et partager vos documents quels qu’ils soient sur le web. 15 Go gratuits et même un espace illimité si vous avez un compte Google Apps pour l’éducation. DropBox. C’est l’autre service que l’on ne peut ignorer dans le domaine du stockage et du partage de fichiers en ligne. WeTransfer C’est le troisième larron sur le podium des services les plus utilisés pour partager des fichiers en ligne. Sendspace JustBeamIt J’aime bien ce dernier petit service. Sur le même thème