


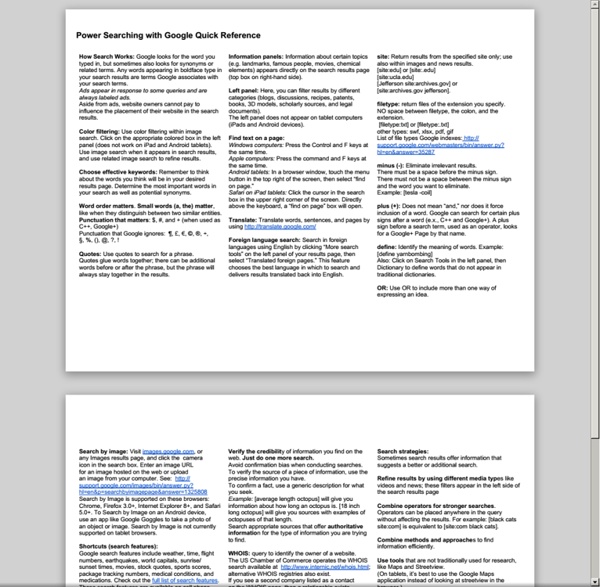
40 Google Plus Tips for Newbies Ok, so at this point, we are all newbies at Google Plus, right? At least if you got in recently via a Google Plus invite. At this point I’ve spent a decent amount of time with it and have concluded that Google has finally made a positive mark in social networking. It’s still early, but there is a lot of excitement around Google+ by those who have jumped on early, and for good reason. 40 Google Plus Tips for Newbies Last Updated August 18th, 2011: Replaced tip #22 (old) with a fresh resource on changes on Google plus. July 20, 2011: Added a video in the advanced tips section informing readers how to share a link on Google Plus as their currently isn’t an easy way for website owners to offer that option for readers. *A word about updates to this post. [/unordered_list] [/toggle] Friends First thing you’ll likely want to do is add some friends right? Tip #1: Adding Friends from Suggestions. Tip #2: Adding Friends from Yahoo Mail. Tip #3: Adding Friends from Hotmail. Tip #4: Blocking Friends.
Power Searching with Google Thanks for visiting! For a short time, the course materials for Power Searching with Google will remain accessible below. Then they will be made permanently available at the Google Search Education site. For a handy reference of all search tips from the course, check out our printable Power Searching Quick Guide. To receive announcements about future search-related classes, add yourself to the Search Education Google Groups mailing list. Note that only Google can post to these groups, and you will not receive messages from other users. Hope to see you in one of the upcoming classes!
HeadlineSpot If you’re using Gmail, you’ll hate you didn’t know about this sooner | Buzztrick Did you know an average person spends nearly 30% of their time reading and responding to email? Theres no way around it, Im a heavy email user and I wouldnt be half surprised if I spend nearly 45% of my time processing email. Ive accepted that email is a huge part of my life and a vital form of communication. What I cannot accept is the insane amount of unimportant, useless email I receive. On a quest to find a solution, I quickly accumulated a notepad full of failed attempts, including Gmail Tabs. I knew I would need a solution that did several things: As I reached my breaking point (bloodshot eyes, overgrown facial hair, nervous twitch, etc) a friend pointed me in the direction of a service called, SaneBox. SaneBox is smart email management tool that analyzes your email relationships and decides whats important based on your past behavior. Credit: The Good Techie
Machine Learning - Download Free Content from Caltech The 10 Tools of Online Oppressors - Reports SAN FRANCISCO In reporting news from the world’s most troubled nations, journalists have made a seismic shift this year in their reliance on the Internet and other digital tools. Blogging, video sharing, text messaging, and live-streaming from cellphones brought images of popular unrest from the central square of Cairo and the main boulevard of Tunis to the rest of the world. In Other Languages • Español • Português • Français • Русский • العربية • Multimedia • Audio Report: Offenders and TacticsIn Print • Download the pdfMore on This Issue • CPJ Internet Channel: Danny O'Brien's blog • Blogging in Egypt: Virtual network, virtual oppression • Burmese exile news site endures hacking, DDoS attacks Yet the technology used to report the news has been matched in many ways by the tools used to suppress information. In two nations we cite, Egypt and Tunisia, the regimes have changed, but their successors have not categorically broken with past repressive practices. Key country: Iran
Google Docs: Default to Anyone With the Link Can View I was talking with a teacher who was wishing that it was possible to have Google Docs default to “Anyone with the link can view.” This would ensure that when he shares resources that viewers are not told that the document is private and they do not have access. If you set the sharing settings on a folder then any documents in the folder inherit the same sharing settings. In Google Drive create a folder that you will share resources from. Click on the folder in Google Drive. Icons will appear in the tool area; choose the sharing icon that is represented by an image of a man with a plus sign. Click on the word “Advanced” in the bottom right hand corner of the sharing screen. Click on the word “Change” to change the sharing settings away from private. Choose the option for “Anyone with the link” and leave the default for “can view” down at the bottom. When creating a new document go to the folder first. This trick also works for teams. Copyright secured by Digiprove © 2015 Like this:
Video Lectures | Mathematics for Computer Science | Electrical Engineering and Computer Science The Internet map