


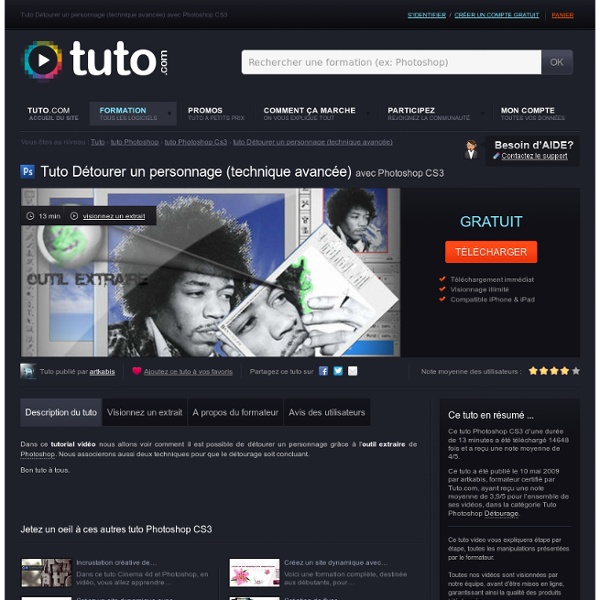
Détourage avec la commande extraire de Photoshop Marche à suivre : Ouvrir l'image à traiter dans Photoshop. Puis faire (Image / Extraire) ou (Alt+Crtl+X). Vous pourrez ainsi découvrir la boite de dialogue de la commande extraire. Dans la barre d'outil, vous aurez principalement besoin de l'outil sélecteur de contour et du pot de peinture. (ci-dessous le détail de la barre d'outil de la commande extraire) Dans un premier temps, retracez à main levée le contour de l'élément à extraire avec l'outil sélecteur de contour. Dans la barre d'outil, sélectionnez le pot de peinture, puis remplir l'intérieur de votre sélection. Il ne vous reste plus qu'a cliquer sur le bouton « Aperçu » pour visualiser le résultat. Voilà !
Gouttes d'eau, Photoshop tutorial =Valdesign= Gouttes d'eau par Val.© (pour utilisateurs confirmés avec Photoshop 5) =Valdesign= Commencez par creer un nouveau document : 300 x 300 pixels par exemple en RVB avec un fond transparent. C'est la fin de ce tutorial. L'auteur : Val Fermer la fenetre CrÈation díune plaque de mÈtal rouillÈeÖ Bien ! :) Maintenant tout l'art de la rouille réside dans la manipulation des outils densité+ et densité- (O et shift + O). Réglez l'outil densité+ avec les paramètres suivant (pour avoir la palette des options double cliquez sur líoutil) : - Exposition : 50% - mode díapplication : tons clairs (highlights) Réglez l'outil densité- comme ceci : Tons foncés (shadows), et 50% Enregistrez votre image sous un autre nom (style rouille_v2.psd) Aplatissez líimage en allant dans le menu calque > aplatir líimage (layer > flattern) ou faites [ctrl + shift + e] Puis peignez sur le calque fond (background) avec un pinceau de très faible dureté de manière à obtenir un résultat semblable à celui-ci. Je vous conseil d'utiliser l'outil densité- sur les bords des zones où vous avez utilisé l'outil densité+ , ainsi la transition est plus réaliste. N'oubliez pas qu'une plaque de métal rouillée a vécu, elle est donc par conséquent rayée. Maintenant laissez libre court à votre créativité !
Modes de fusion sous photoshop - tutoriel absolut photo Dans ce tutoriel, nous allons voir comment utiliser les modes de fusion sur les calques pour recoloriser une photo. Nous allons coloriser les cerises, pour cela nous allons ajouter un calque en cliquant sur nouveau calque et le renommer en "cerise 1", ce calque est placé au dessus du calque "N&B". Le principe est le suivant, grâce aux modes de fusion nous allons peindre d'une couleur les cerises et attribuer au calque un mode de fusion "couleur" ou "incrustation". Le choix du mode de fusion se fait dans la palette des calques à gauche de l'opacité. Passez le calque dans le mode que vous désirez (n'hésitez pas à les tester), pour l'exemple nous allons choissir "incrustation", et commencez à peindre une cerise en rouge. Vous pouvez jouer sur l'opacité pour adoucir votre couleur. Une fois notre premiere cerise colorisé, faite de même pour les autres cerises, les feuilles et les branches en créant un calque pour chaque partie de l'image.
Octopussy World v6 :: Tutoriaux Photoshop Donnez du relief ! Niveau Moyen Notation Réalisez une chaine Niveau La terre vue du ciel Niveau Réaliser un météore Niveau Effet Aurore boréale Niveau Facile Une affiche graphique Niveau Un parchemin Niveau Difficile Un effet peluche Niveau Créer un soleil Niveau Retoucher ses photos Niveau Un verre de vin Niveau Faire un Cdrom Niveau Coloriser un dessin Niveau Faire une plume Niveau Carte au trésor Niveau Votre Splash screen Niveau La Terre Niveau Effet lave Niveau Le Pixel Art Niveau Effet vieillissement Niveau Titre de jeu vidéo Niveau Saturne Niveau L'Effet Papillon Niveau L'Art de la Plume Niveau Une planche de bois Niveau Un anneau pour tous Niveau Maîtriser les scripts Niveau Nuages et Photoshop Niveau Garder l'oeil ouvert... Niveau Une explosion ! Niveau Créez une planète Niveau Des gouttes d'eau Niveau Les effets de calque Niveau Une bille de verre Niveau Imitation peinture Niveau Réalisez une orbe Niveau
Photo numérique : corriger la perspective avec Photoshop 1 - Perspective et distorsion Avant de commencer, une petite précision sur la distinction entre perspective et distorsion. La distorsion est provoquée par l'objectif. Elle se traduit par un aspect "tonneau". Les lignes droites sont mal représentées et sont courbées. La perspective géométrique quant à elle apparaît lorsque le capteur de l'appareil, ou le film en argentique, n'est plus parallèle au sujet, comme le montre l'illustration suivante : 2 - La méthode Edition/Transformation La photo ci-dessous, trouvée sur internet, servira à l'exemple. Bon, entrons dans le vif du sujet. Nous allons d'abord créer un repère vertical qui nous permettra de nous...repérer. J'ai placé mon repère au niveau la colonne la plus à droite, contre le côté gauche de sa base : cela me permettra d'aligner assez précisément la partie supérieure de la colonne contre ce repère vertical. Allez dans le menu Edition/Transformation/Perspective. Lorsque l'ajustement vous convient cliquez sur OK : voilà c'est fini.
Comprendre l'image numérique: vectorielle et bitmap, les modes de couleur, le scanner et les résolutions Comprendre l’image numérique: vectorielle et bitmap, les modes de couleur, le scanner et les résolutions Avant de démarrer, il est important de bien comprendre les deux familles de type d'images:Le BITMAP et le VECTORIEL* * * * * * * * * * * * * * * * * * Les images ou photos BITMAP (Logiciels les plus connus sur Mac: Photoshop, GraphicConverter, Painter, etc...)Bitmap (= pixels): Pour une taille de dessin et une résolution données, l'image pèsera toujours le même poids (occupation sur votre disque dur) quelle que soit sa complexité. En revanche, son impression ne sera bonne qu'à la résolution pour laquelle elle a été créée. Impossible donc de la redimensionner si elle se révèle trop petite... Les formats d'enregistrement bitmap les plus couramment utilisés (standards) pour l'impression ou le placement dans les softs sont : .PSD .TIF .JPG .PCT .BMP .GIF . .EPS, vectoriel ou bitmap ? Le mode RVB (en anglais RGB)
Rendre un objet transparent avec Adobe Photoshop Retrouver la transparence d’un objet intégré dans le fond d’une image dans Photoshop peut paraître chose compliquée… Que nenni ! Découvrez cette technique rapide, simple et très efficace pour récupérer la transparence naturelle d’objets en verre ou en plastique avec Adobe Photoshop. Je vous imagine déjà apeuré par la suite : il ne s’agit en aucun cas de créer la transparence manuellement et d’atténuer chaque zone de notre objet à la main. Un bon travailleur est paresseux mais connaît bien ses outils : découvrons comment utiliser les couches dans Photoshop pour créer très facilement la transparence naturelle d’un objet et l’intégrer dans un fond différent. L’utilisation des couches Le secret se résume à utiliser les couches : chaque couche qui compose votre image (rouge, verte et bleue si votre document est en RVB) représente le taux de chaque couleur exprimée visuellement en noir et blanc. Une fois cette couche trouvée, dupliquez-la. Quelques détails pour plus de réalisme
Réaliser des photos de volutes de fumée Voici une technique développée par Graham Jefferey pour photographier de la fumée. Il obtient des résultats originaux et saisissants. Vous pouvez voir son protfolio ici. On avait déjà parlé de son travail sur le forum. A partir d'un tutorial en anglais publié ici, je vous livre quelques astuces pour reproduire ce type d'images. La seule chose dont vous avez besoin, c'est de vous concentrer sur la forme de la fumée. Pour produire la fumée, Graham utilise des sticks d'encens, qu'on peut trouver un peu partout. Une fois que vous avez la fumée, il faut l'éclairer convenablement. Eclairage et exposition Les meilleures photos seront obtenues dans un environnement où vous pouvez contrôler la lumière. Il vous faudra suffisamment de lumière pour pouvoir utiliser une vitesse assez élevée pour "geler" le mouvement de la fumée (1/125 ou plus). Donc, vous l'avez compris, pour compenser vous aurez besoin d'une lumière puissante. Retouche Quelques exemples pour avoir de l'inspiration
35 tutoriels photoshop vintage pour la reproduction des anciens modèles et des styles rétro La mode rétro ou les styles “vintage” sont très fréquents dans les tendances vestimentaires et les styles de décoration modernes. Les couleurs et les designs des années 80 ou 70 inspirent beaucoup de designers dans plusieurs domaines et connaissent parfois des grands succès. Le web et les designs des prints et des brochures n’ont pas échappé à cette tendance des styles “old fashion look“. Cet article présente une collection de 35 excellents tutoriels Photoshop pour réussir les styles vintages et vous aider à ramener une touche démodée et rétro dans vos designs et maquettes… Tutoriel de coloriage Ce tuto explique comment colorier une image noir et blanc pour lui donner une touche rétro. Design Pop artistique Un ensemble de techniques pour produire ce modèle des 70′s. Poster style musical ‘grunge’ des années 80 Utilisation de quelques brushes et textures pour réaliser ce magnifique poster. Style vidéo vintage pour les films Donnez à vos photo l’effet des livres comiques des années 70 Cool Design
Tuto Photoshop - bulle // SilverFox Etape 1 : La bulle Créez un nouveau document avec un fond noir et de préférence carré, puis créez un nouveau calque. Tracez un cercle parfait à l'aide de l'outil Ellipse et de la touche Maj. Le fond de la bulle a peu d'importance, elle est en blanc ici pour que vous puissiez y voir quelque chose ^^. Il est important de toujours garder la sélection. Double cliquez sur le calque pour faire apparaître les effets, puis mettez l'opacité du fond à 0, dans les options de fusion. Cochez Lueur Interne et entrez ces valeurs. Puis Biseautage et Estampage. Et enfin, Satin, changez sa couleur en blanc. Vous devriez avoir cette image. Etape 2 : Les reflets Créez un nouveau calque et faites 6 points bien blanc comme sur la capture. Puis faites un Flou radial (Filtre / Atténuation / Flou radial). Répétez le filtre 2 fois (CTRL + F). Etape 3 : La lumière Vous pouvez dé-sélectionnez votre bulle (CTRL + D). Etape 4 : Du savon Nous allons finir par mettre de la couleur dans notre bulle.
Tuto Photoshop Gratuit : 557 tutoriels Photoshop Tuto Photoshop 557 tutorials video Les derniers ajouts Baguette magique : amie ou ennemie ? tuto gratuit par video2brain.com dans tuto Photoshop Le détourage dans Photoshop CS5 Si la baguette magique est bien réglée, elle permet de créer une sélection préalable de très bonne qualité, mais un choix judicieux des options est indispensable ! Créer une sélection par plage de couleur Le détourage dans Photoshop CS5 Cette fonction est très utile et accessible à partir de différentes palettes. Qu'est-ce que le détourage ? Le détourage dans Photoshop CS5 Dans cette première vidéo, nous allons visionner différentes créations avec différentes techniques de détourage.
Tutoriaux et cours Photoshop cs2, cs, 7.0 et ImageReady sur Photoshop-Creation