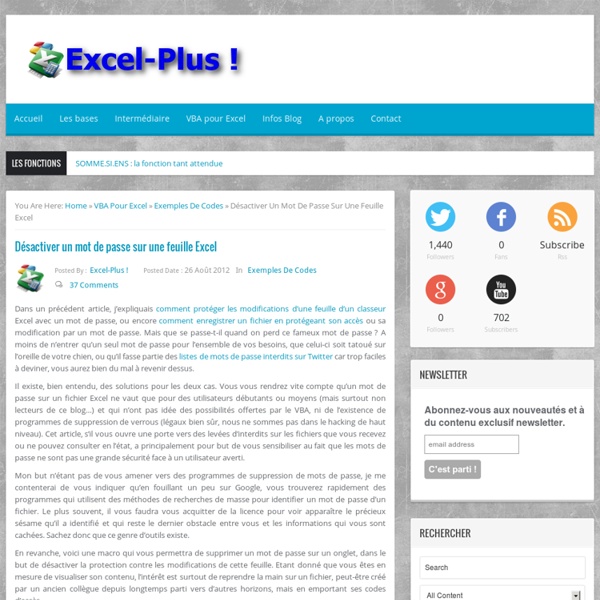Mot de passe : les désactiver dans une feuille Excel
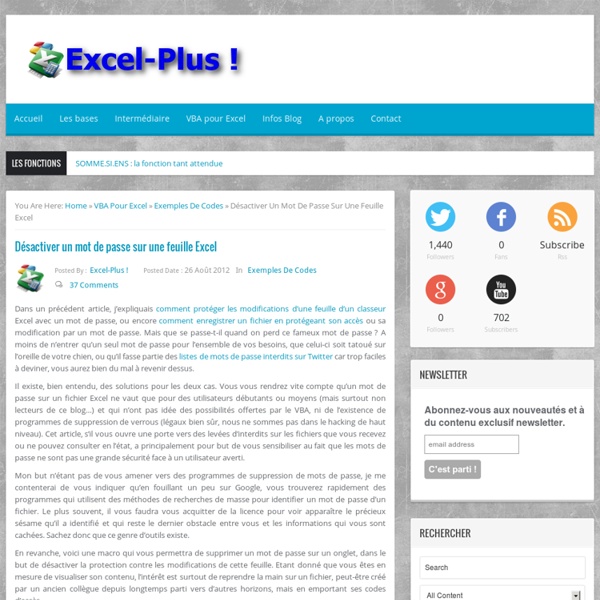
Créer un agenda automatique sous Excel - Fiche pratique Excel
Nous allons voir comment utiliser quelques formules de dates et les formats conditionnels pour obtenir un calendrier personnalisé et automatique en fonction des années sélectionnées. Nous travaillerons la base, sachant qu'il sera encore possible de personnaliser votre outil par la suite. Création de la base de l'agenda Nous allons travailler sur un seul onglet pour un mois, puis nous le dupliquerons 11 fois. Ouvrez un classeur Excel. a) Sélectionnez l'ensemble des cellules de l'onglet en cliquant sur le triangle en haut à gauche et choisissez un remplissage blanc des cellules. b) Placer les champs dynamiques : en A1, vous saisissez 1 (correspond au champ du mois, donc ici janvier). Paramètrage des dates pour qu'elles se modifient automatiquement Voici la méthode pour que les dates se modifient automatiquement en fonction du mois, de l'année, mais surtout du jour. 1/ Placez-vous en B4, sous le jour du lundi et saisissez la formule suivante :=DATE(Paramètres ! En savoir plus
Le blog de la Techno Girl
MS OfficeXpert
Les Fonctions de recherche
La fonction: RECHERCHEV Dans certains cas il est utile de pouvoir faire apparaître automatiquement des données (constantes; taux; texte) dans un formulaire, sans devoir les saisir manuellement. Par exemple en remplissant une facture il serait utile de faire apparaître automatiquement les données relatives au produit acheté (Prix, description du produit etc.). De même vous aimeriez faire apparaître les données relatives aux clients simplement en saisissant son No de client. =RECHERCHEV(Valeur_cherchée;Table_matrice;No_index_colonne;Valeur_proche) Valeur_cherchée = est la référence à partir de laquelle Excel doit chercher les données respectives (p. ex. la cellule qui contient le No de client) Excel se réfère au contenu de cette cellule pour chercher la donnée relative à ce contenu. Exemple: Dans cet exemple la fonction nous renvoie le nom du client avec le No 3 c'est à dire Tarre [Retour en haut] Concaténer plusieurs fonctions: Pour afficher plusieurs champs dans une même cellule (p. ex.
Related:
Related: