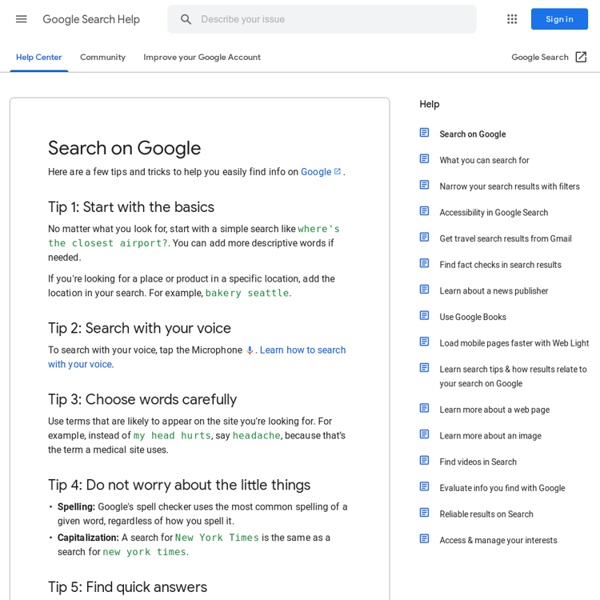Submit Screenshots
When students are doing work digitally they do not always use Google Docs. When students are using other websites to study, do research, practice, create their work can still be submitted through Google Classroom. Assuming there is not the ability to save a file and attach or a URL they can submit, students can submit screenshots of their work to Google Classroom. If students do a screencast of their work, this also can be submitted to Google Classroom. To take a screenshot on a Chromebook students hold down the control key and press the window switcher key. To take a partial screenshot they hold down the control key and the shift key and the window switcher key.
An overview of Google Docs - Google Docs Help
What are Google Docs, Sheets, and Slides? Google Docs, Sheets, and Slides are productivity apps that let you create different kinds of online documents, work on them in real time with other people, and store them in your Google Drive online — all for free. You can access the documents, spreadsheets, and presentations you create from any computer, anywhere in the world.
Annotated Bibliography Tutorial
What is an Annotated Bibliography? An annotated bibliography is a list of citations to books, articles, and documents. Each citation is followed by a brief (approximately 150-word) descriptive and evaluative paragraph, the annotation. The purpose of the annotation is to inform the reader of the relevance, accuracy, and quality of the sources cited.
Reuse an Assignment
The Google Classroom team is always listening to teachers and in response to feedback they have added the feature to be able to reuse a post in your stream. To add an assignment, announcement, or question to the stream click on the plus icon now located in the bottom right-hand corner. The top option is to “Reuse post.” This will allow you to choose which class you wish to pull the previously posted assignment or announcement from.
YALSA's Best of the Best
*YALSA has launched the new Teen Book Finder Database, which is a one-stop shop for finding selected lists and award winners. Users can search this free resource by award, list name, year, author, genre and more, as well as print customizable lists. This new resource will replace the individual award and list web pages currently on YALSA’s site that are not searchable and that are organized only by year. Find the best books and media for youth each year through YALSA's Best of the Best! We'll also offer downloadable spine labels, customizable bookmarks, and more tools for librarians to use to promote the very best in teen books to teens in their communities. To see a full listing of recommended reading, visit www.ala.org/yalsa/booklists and be sure to check out our free Teen Book Finder app and database.
Purdue OWL
This page is brought to you by the OWL at Purdue University. When printing this page, you must include the entire legal notice. Copyright ©1995-2018 by The Writing Lab & The OWL at Purdue and Purdue University. All rights reserved. This material may not be published, reproduced, broadcast, rewritten, or redistributed without permission.
12 Free Add-ons That Take Docs And Sheets To The Next Level
Add-ons are third party plugins that take your Google Apps usage to the next level. There are countless add-ons to choose from and it can be overwhelming to filter through them all to find the true superstars. But don’t be disheartened, there are definitely plenty of add-ons that can kick your work efficiency into hyperdrive.
Operators and more search help - Web Search Help
You can use symbols or words in your search to make your search results more precise. Google Search usually ignores punctuation that isn’t part of a search operator. Don’t put spaces between the symbol or word and your search term. A search for site:nytimes.com will work, but site: nytimes.com won’t. Search social media
Answering Assignment Questions
In order to decide how to answer an essay question, you need to identify what the question requires in terms of content and genre. This guide outlines some methods to help you analyse essay questions. Analysing a question using key words
50+ Great Educational Chromebook Apps for Teachers Arranged by Category
December 19, 2016 For those of you using Chromebooks in your instruction, below is a collection of some of the best educational apps you can install and use with your device. The purpose is to provide you with a one-stop place where you can easily access and find apps curated by teachers for teachers saving you precious time to use on other pedagogical activities. We have arranged these apps into the following categories: Apps for science teachersApps for social studies teachersApps for taking notesApps for creating timelinesApps for digital storytellingApps for creating and editing videosApps for creating educational infographics and postersApps for creating animationsApps for annotating web contentApps for creating beautiful drawingsApps for creating flyers and newslettersApps for planning and managing projectsApps for collecting students feedbackApps for task managementApps for editing photos
Welcome to the Web
Thank you for visiting 'Welcome to the Web'. By working your way through this web site and taking part in the exciting challenges and activities, you will learn all about the Internet. Good luck! Choose a section to begin. If you have never used Welcome to the Web before, it's important to start at 'The Beginning'! This website is part of Teaching Ideas - Please send feedback to mark@teachingideas.co.uk
Photo Apps for Sharing Classroom Pics
I like to share pictures from my classroom, but I am also very aware that I don't want to post pictures of student faces. These are my favorite apps for modifying photos from my classroom to obscure student faces before I post them. Tangled FX ($1.99) With lots of options and customizations, TangledFX is my go to app for creating stylized versions of my classroom. Percolator ($2.99) Beautiful circles create an abstract version of life in my classroom. Bokeh Lens ($.99) Quickly mask off an area to remain sharp and then blur the rest. Intensify the blur strength until the student is not identified.
YALSA's Book Awards & Booklists
*YALSA has launched the new Teen Book Finder Database, which is a one-stop shop for finding selected lists and award winners. Users can search this free resource by award, list name, year, author, genre and more, as well as print customizable lists. This new resource will replace the individual award and list web pages currently on YALSA’s site that are not searchable and that are organized only by year. Looking for great teen books? Look no further than YALSA's Book Awards and Selected Booklists. While these books have been selected for teens from 12 to 18 years of age, the award-winning titles and the titles on YALSA's selected lists span a broad range of reading and maturity levels.