


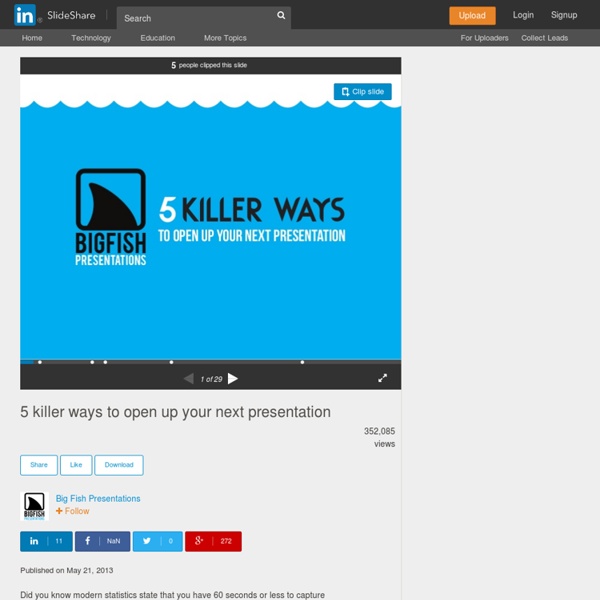
How Can I Make My PowerPoint Presentations Amazing? The Truth About Snapchat: A Digital Literacy Lesson for Us All The idea of Snapchat is simple, delightfully so. Take an image or a video, send it to a friend or paramour. Ten seconds after the receiver opens the file, it self-destructs, and the sender can rest assured that no trace of the message remains. Signed, sealed, delivered, deleted. But that’s not quite true. Gary Price, author of the information industry blog INFOdocket , says Snapchat illustrates an important lesson in digital literacy: the Internet never forgets. “If you make something available on the Web, you can never be sure it will ever be 100 percent be gone, even if you work to remove it,” Price says. The problem, he says, is two-pronged. Second, providers of such services often shirk their responsibility for full and visible disclosure. Citing the motto of now-defunct clothing store Syms: “An educated consumer is our best customer,” Price says, “If you think about that in the Web age, I’m not sure that that’s really true.”
The Epic Evernote Experiment I will be keeping a running journal of all things Evernote as I roll out a complete Evernote Environment in my classes that will be utilizing a class set of iPads. I'm excited to see where this takes me and I cannot wait to see how my students use Evernote. Stay tuned for more updated as I move closer to the school year. Post 1: It Begins... Hello everyone! This Fall, I will be doing an Epic Evernote Experiment. My plan is pretty simple, use Evernote to share all of my class notes and reading with the students. I have spend the past few days compiling all of the resources I have used in my class for my Honors American Literature, Traditional American Literature and Freshmen English. I created four Notebooks for each class; Assignments, Notes, Handouts and Stories. This process was a long and tedious one, but I have these notes FOREVER. This would be an awesome experiment, but it's not quite epic. I'm really excited about the possibilities of creating this environment for my students.
20+ Tools to Create Your Own Infographics A picture is worth a thousand words – based on this, infographics would carry hundreds of thousands of words, yet if you let a reader choose between a full-length 1000-word article and an infographic that needs a few scroll-downs, they’d probably prefer absorbing information straight from the infographic. What’s not to like? Colored charts and illustrations deliver connections better than tables and figures and as users spend time looking back and forth the full infographic, they stay on the site longer. Plus, readers who like what they see are more likely to share visual guides more than articles. While not everyone can make infographics from scratch, there are tools available on the Web that will help you create your very own infographics. In this article, we’re listing more than 20 such options to help you get your messages across to your readers, visually. Read Also: The Infographic Revolution: Where Do We Go From Here? What About Me? “What About Me?” Vizualize.me Piktochart easel.ly
7 Steps to Giving a Killer PowerPoint Presentation Widely accepted as the most useful and accessible way to create visual aids ready to share with an audience, PowerPoint presentations are often poorly constructed making them boring and arduous to sit through. With so many uses and tools to help you give a fantastic presentation every time, it’s frustrating to see so many bad examples. Some sources claim that up to 50% of presentations are ineffective. A well-designed slideshow allows the presenter to maintain eye contact with the audience, creating an engaging experience for all involved. On the flip side, garish colour schemes, incorrect font sizes and poor image selection can turn your points from being clear to confusing. Here are our 7 best training tips for a better presentation. 1. Ok, so this one is obvious but you’ll be surprised how many people dive straight into creating a presentation without setting a plan and laying out the groundwork. Ask yourself what the key messages are that you want to get across to your audience. 2. 3.
5 Tools to Create a Collaborative Classroom 1 in Share Teachers often focus on tools such as blogs that allow their students to connect to the outside world. This is fantastic because it allows students to see how their learning connects to their ‘real’ lives and helps to bridge the gap between their school and home lives. In order to create a collaborative classroom environment, however, students need to know how to work with each other as well as with people from around the world. 1. Edmodo is the go-to tool for many educators. It is fantastic at teaching students to use social media effectively, and to connect students as a whole, and for any small group activities. 2. Celly is a fantastic tool for quick comments, questions and thoughts. 3. Wikis are quite an old tool now, and are rarely discussed in EdTech forums anymore. My students have used them in small groups when planning personalized inquiries, and as a class to build resources they could use for summative assessments. 4. 5. Get our free updates!
Voicethread 4 Education - home 10x10 goda råd Det finns mycket kunskap inom Sveriges Kommunikatörer. Vi vill låta kunskapen flöda mellan våra medlemmar. Därför har vi tagit fram en samling av goda råd. Det är några av våra kursansvariga som generöst delar med sig av sina bästa tips i sann nätverksanda. Varje vecka under hela sommaren presenterar vi 10 nya goda råd. vecka 23 – 10 goda råd för bättre presentationer vecka 24 – 10 goda råd för starkare varumärke vecka 25 – 10 goda råd för ett kommunikativt ledarskap vecka 26 – 10 goda råd för att glänsa i Almedalen vecka 27 – 10 goda råd för för den interna kommunikationen vecka 28 – 10 goda råd när du jobbar i sociala medier vecka 29 – 10 goda råd för ett bra möte vecka 30 – 10 goda råd för att påverka positivt vecka 31 – 10 goda råd för förändringskommunikation vecka 32 – 10 goda råd för att ha koll på juridiken
Organize your slides into sections - PowerPoint In this article: Overview of sections Have you ever gotten lost in a giant presentation when the slide titles and numbers start blurring together, and navigating through the presentation becomes impossible? You simply lose track of where you are! In Microsoft PowerPoint 2010, you can use the new Sections feature to organize your slides, much like you would use folders to organize your files. While you can view sections in either Slide Sorter view or Normal view, Slide Sorter view tends to be more helpful when you want to organize and sort your slides into logical categories that you have defined. Below is an example of how you can view sections in Normal view: And, below is an example of how you can view sections in Slide Sorter view: Shows the selected section in the slide deck Another section in the slide deck Top of Page Add and name a section In either Normal view or Slide Sorter view, right-click between the two slides where you want to add a section. Rename a section Remove a section
The packet-driven classroom Jeff Bliss got our attention when he shared his frustration with his teacher, classmates, and the world about his learning environment. The now viral video captures a room of students, some with their heads down, some with a facepalm, some staring into space, all silently sitting at their empty desks seemingly disconnected not only from each other, but also from their behind-a-desk-fortress teacher. That is until Jeff Bliss got up and spoke: Jeff Bliss: [I’m tired of] hearing this freakin’ lady go off on kids because they don’t get this crap. According to classmate Colleen Hunt, “Everyone at our school is proud of him for speaking his mind and not being rude about it.” I experienced this first hand. As I was leaving the school I happened to run into their teacher and commended her for doing such wonderful work. I looked around to make sure no one else was listening and whispered, “Why don’t you just keep teaching the way you teach and close your door?” We then realize that Ms.
50 Little-Known Ways Google Docs Can Help In Education 5 Ways To Be A Better Public Speaker 7.16K Views 0 Likes If you've been asked to speak at a conference or host a seminar, you may be shaking in your boots. My 10 Favorite Learnist Boards Of The Year 2.66K Views 0 Likes I wanted to take a moment and share my favorite Learnist boards from the past year. Create Amazing Interactive Presentations From Your Browser With Emaze Browser based presentation platforms are quickly gaining ground as HTML5 has made it possible to create robust presentations online without the need for applications like PowerPoint or Keynote. These platforms not only provide a comprehensive toolset for making presentations online but also enable presenting and sharing them using nothing more than an internet browser. Emaze is a presentation platform which comes with some amazing features to create presentations online. Easy To Use Presentation Platform With Amazing Interactive Templates One of the most amazing aspects of this web service is the vast array of extremely eye-catching and interactive templates. These templates provide a Prezi like zooming UI and adding slides is as easy as PowerPoint, only better. Needless to say, you can get started by signing up for a Emaze account and selecting a template for your presentation. Edit Sample Templates To Create Interactive Presentations Multiple Themes For Selected Templates Go to Emaze
PowerPoint 2013: See What's Coming with Presenter View | MS PowerPoint hints, tips, tutorials & discussion One of the most common questions in PowerPoint training is “how can I see something different on my screen to the audience?” The answer is complicated and involves multiple graphics card outputs. The Presenter View was added in 2010 but has really come into it’s own in PowerPoint 2013. In Presenter View you can see the current slide as well as the next slide and your notes on your monitor whilst the audience only sees the current slide. There’s a whole bunch of other tools underneath the main thumbnail, such as being able to zoom into slides to add emphasis, display a laser pointer to draw attention, and jump around the presentation without the delegates seeing what you’re doing. How to: The Presenter View will be used by default.