


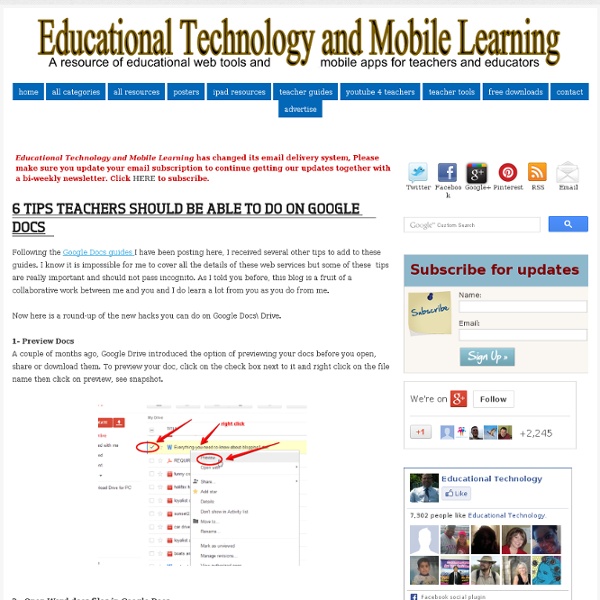
Everything Teachers Need to Know about Google Spreadsheets Here are some good tutorials we brought you from Learn Free. Click on any title to access the correspondent tutorial. Enjoy 1- Getting started with Google Spreadsheets In this lesson, you'll learn about the different ways you might use spreadsheets and how to navigate the Google Spreadsheets interface. 2- Formatting Cells In this lesson, you'll learn how to modify the size, style and color of text in your cells. 3- Working with Multiple Sheets In this lesson, you'll learn how to create, rename, move, delete,and duplicate sheets. 3- Creating Simple Formulas In this lesson, you'll learn how to create simple formulas that will add, subtract, multiply, and divide values. 4- Creating Complex Formulas In this lesson, you will learn how Google Spreadsheets follows the order of operations to solve complex formulas. 5- Types of Cell References In this lesson, you will learn about relative and absolute cell referencesand how to create and copy formulas that include them. 6- Working with functions
7-wonderful-google-docs-tutorials-for Google Drive is one of the best cloud storage services available online . Beside its being free to use, it also offers 15 GB of free storage capacity with the possibility of buying more. Apart from storing your files in the cloud and being able to access them from any computer or hand-held device, Google Drive is a strong productivity suite with services that allow users to create forms, documents, spreadsheets, and drawings. users can collaborate, edit, and work on these documents synchronously.Given its huge potential in education, Educational Technology and Mobile Learning has devoted an entire section to everything teachers and educators need to know to tap into this educational potential. Today I am sharing with you some important tips that might render your work on Google Drive more productive and enjoyable. 1- Save images to Google Drive There is a handy way to save images you come across in websites to your Google Drive.
3 Tricks in Google Docs to Try Here are 3 things in Google Docs you may not know. If you drag an image into the cell of a table, the image is automatically sized to the size of the cell in the table. This makes your document easier to format if you create a table first. Suggest edits allows you to directly edit a students document with suggestions. Right click on the Google Doc to switch to suggestion mode. Alternatively you can find the option to switch from editing mode to suggesting mode in the toolbar. You can also switch modes by looking under the “View” menu. You can insert drawings into a Google Doc through the “Insert” menu. You can use inserting drawings to allow you to annotate on an image. To edit a drawing inserted into a Google Doc, simply double click on the drawing. Copyright secured by Digiprove © 2015
Sweet Search A Comprehensive Index to Educational Hashtags Teachers Must Know about If you are still trying to figure out what educational hashtags teachers are using then you do not need to go anywhere else, I got it covered here thanks to Chiew Pang document. Pang created an open document using Google Docs and named it " The Unofficial Index to Twitter Hashtags ". I have gone thorough the entire page and found it really helpful so I thought you might want to have a look as well. See also : Teacher's Guide to The Use of Hashtags in Education Here is the link for the entire document that Pang created and below are the hashtags it contains. Besides hashtags the document also features several important tips on how and why to use educational hashtags .
Creating Dummy Gmail Accounts for Web 2.0 Applications | Technology Resource Teachers Printer-friendly version Send to friend Creating Gmail "Sub-Email" Accounts for Students Click here for a downloadable version of this tutorial Often times, a Web 2.0 application will require a valid email address to create an account. In order to maximize the safety of the online experience of students, you can create “dummy” Google Gmail accounts to allow you to control the accounts of the students. First, you will need to have your own Gmail account. In Gmail, you can have what are called “sub-email accounts.” yourgmail +student2@gmail.com yourgmail +student3@gmail.com yourgmail +student4@gmail.com yourgmail +student5@gmail.com NOTE: You don’t actually have to create these email accounts. Because these sub-emails will all end up in your Gmail inbox, we will want to organize them using the Gmail filters. When logged onto Gmail, click the “Settings” link in the upper right-hand corner of the screen. On the Settings Page click on the Filters tab and then click “Create a New Filter.”
3. Create and Share a Presentation - Google Docs Tutorial Now that you've created a folder and shared it with a friend, you've created a document to put in the folder, and now it's time to create a presentation. 1. Click on the Create new button at the top-left of the page. Select Presentation from the drop down menu. 2. Add a title to your presentation. 8. 10. 16. 10 of The Best Google Docs Add-ons for Teachers January 25, 2016 We have curated for you below a collection of some of the most popular Google Docs tools we reviewed last year. Popularity is gauged through your interaction with these add-ons both here (in terms of pageviews) and in our PLNs in social media platforms such as Twitter, Facebook and Google Plus. 1- Chalkup Chalkup is a great web tool that allows teachers to create classes and share different study materials on a message board that students can access in real-time. 'EasyBib allows you to easily create a bibliography for your research paper. 3- Easy Accent 'This Add-on allows users to easily insert accents for different languages directly from a sidebar in their Google Doc.When you click on an accent it will insert the accent,move the cursor in front, then allow you to continue typing without re-clicking.' 4- MindMeister 'The MindMeister add-on for Google Docs turns any bullet-point list into a mind map, and automatically inserts it into your document. 5- Lucidchart 9- g(Math)
Evaluating Web Pages: Techniques to Apply & Questions to Ask 1. What can the URL tell you? Techniques for Web Evaluation : 1. Before you leave the list of search results -- before you click and get interested in anything written on the page -- glean all you can from the URLs of each page. 2. 2. 1. INSTRUCTIONS for Truncating back a URL: In the top Location Box, delete the end characters of the URL stopping just before each / (leave the slash). Continue this process, one slash (/) at a time, until you reach the first single / which is preceded by the domain name portion. 3. Check the date on all the pages on the site. 3. 1. What kinds of publications or sites are they? Are they real? 3. Expect a journal article, newspaper article, and some other publications that are recent to come from the original publisher IF the publication is available on the web. Look at the bottom of such articles for copyright information or permissions to reproduce. 4. 1. a. Type or paste the URL into alexa.com's search box. b. 1. 2. 5. 1. 2. WHY?
Teachers – The 10 Stages of Twitter Stage 1 Sign up to twitter following persuasion/pestering by colleagues. Follow Stephen Fry, a famous sportsman/popstar and a news channel. Read a few tweets, don’t understand what the fuss is about and mock anyone who uses twitter. Stage 2 Overhear colleagues chatting about twitter and a great article they found. Stage 3 Think about posting first tweet. Stage 4 Upon realising you have no followers ask colleagues how to get them? Stage 5 Have a mini twitter conversation with colleague, even retweet a couple of statements. Stage 6 Practise a couple of tweets that include @names and hashtags. Stage 7 Retweet any link you find interesting as people might read them. Stage 8 Thank colleagues for introducing you to twitter, impressed with the knowledge you have gleaned and your growing number of followers. Stage 9 Reflect that twitter is an incredibly positive place and everyone is full of praise. Stage 10 (the reason for this post) When seeking opinion from a range of people, ask PLN to respond.