


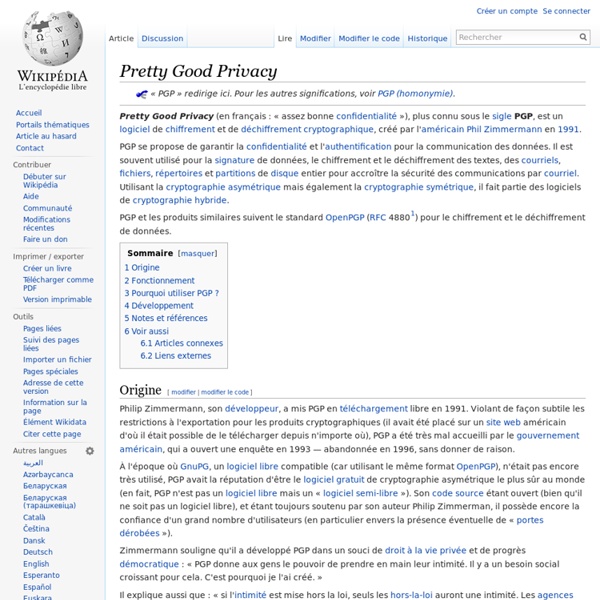
Paire torsadée Un article de Wikipédia, l'encyclopédie libre. Schéma d'une paire torsadée. Quatre paires torsadées d’un câble réseau de type UTP. Une paire torsadée est une ligne de transmission formée de deux fils conducteurs enroulés en hélice l’un autour de l’autre. Le maintien de la distance entre fils de paire permet de définir une impédance caractéristique de la paire, afin de supprimer les réflexions de signaux aux raccords et en bout de ligne. 100 ohms pour les réseaux ethernet en étoile ;150 ou bien 105 ohms pour les réseaux token ring ;100 ou bien 120 ohms pour les réseaux de téléphonie ;90 ohms pour les câbles USB. Plus le nombre de torsades est important, plus la diaphonie est réduite. L’utilisation de la signalisation différentielle symétrique permet de réduire davantage les interférences. Les types de blindages[modifier | modifier le code] Les paires torsadées sont souvent blindées afin de limiter les interférences. Il existe plusieurs types de paires torsadées : Paire torsadée non blindée
Le guide des meilleurs trucs et astuces pour Google Chrome Google Chrome est désormais le navigateur web le plus utilisé au monde. Rapide, performant, doté de nombreuses extensions, il a rapidement conquis le coeur de millions d'internautes. Tu l'utilises peut-être toi-même tous les jours, et pourtant, il est possible que tu ne connaisses qu'une petite partie de ses possibilités. Voici donc un petit guide recensant les paramètres et fonctions plus ou moins "oubliés" de Google Chrome. Que tu ne manqueras pas de compléter en commentaire bien entendu. Raccourcis ! Bien, comme toujours avant de commencer, il me paraît indispensable de connaître quelques raccourcis qui pourront te faire gagner un temps précieux. Tu trouveras l'ensemble des raccourcis sur cette page, mais voici à mon avis les plus utiles : - Ctrl + N ouvre une nouvelle fenêtre (ajoute Maj pour que ce soit en navigation privée) - Ctrl + T ouvre un nouvel onglet. - Ctrl + clic ou clic du milieu pour ouvrir dans un onglet en arrière-plan. Barre des tâches et favoris Un historique rapide Onglets
Le Crabe Info - Astuces, guides et conseils pour PC et Windows 8, 7, Vista et XP Sécurisez votre accès Internet et devenez anonyme. Configurer la freebox serveur avec un VPN Usage typique : Passer le trafic de la seedbox ou des téléchargements par IPjetable. Pré-requis : Freebox OS >2.1, du mardi 15 avril 2014. Attention : Configurer IPjetable sur la Freebox Server ne protège en rien votre ordinateur, seul le gestionnaire de téléchargements (seedbox) de celle-ci est protégé. Afin de protéger votre ordinateur, suivez le tutoriel approprié (OS X, Windows...). 1 : connexion à l'interface de la freebox Cliquez sur le lien suivant pour aller directement dans l'interface de votre freebox serveur : Connectez-vous avec l'identifiant de votre freebox serveur. 2 : Configurer le VPN Allez dans les paramètres, onglet "mode avancé"Choisissez l'onglet "Configuration VPNCliquez sur "Ajouter une connexion"Remplissez comme sur l'image en mettant vos identifiants IPjetable dans "Nom d'utilisateur" et "Mot de passe".Cliquez sur "Sauvegarder" 3 : Activer le VPN 4 : Utiliser le VPN
Installer la version UEFI de Windows Vista, 7 ou 8 Depuis Windows Vista SP1, Windows supporte l’UEFI (Unified Extensible Firmware Interface). L’UEFI ajoute certaines fonctionnalités qui permettent à votre ordinateur d’être plus rapide et plus performant. Pour bénéficier l’UEFI, il faut installer votre Windows en version UEFI et non plus en version BIOS comme nous le faisions habituellement. Je suppose que vous êtes ici pour savoir comment installer la version UEFI de votre Windows 7, 8 ou 10, non ? Rassurez-vous, vous êtes au bon endroit 😉 Le Crabe vous a aidé ? (merci pour le coup de pince) L’UEFI (Unified Extensible Firmware Interface) est le remplaçant du BIOS. La gestion des disques de plus de 2,2ToLa prise en charge de fonctionnalités réseauxLa gestion des architectures 64bitsUn démarrage plus rapide de l’ordinateur Pour bénéficier des avantages offerts par l’UEFI, vous devez obligatoirement avoir une version 64 bits de Windows (7, 8 ou 10), une carte mère avec un firmware UEFI et installer Windows en mode UEFI. Activer l’UEFI Boot
TechNet : ressources pour les professionnels de l'informatique En utilisant ce site, vous autorisez les cookies à des fins d'analyse, de pertinence et de publicité En savoir plus France (Français) Connexion Accueil Librairie Formation Téléchargements Support technique Communautés Forums Bibliothèque TechNet Pack Windows Azure pour Windows Server Deployment Forefront optimisation d'infrastructure Internet Explorer Microsoft Dynamics CRM Online Services Scripting Sécurité et mises à jour Produits et technologies serveur Systems Management Windows Articles Techniques Cela vous a-t-il été utile ? Dites-nous en plus... (1500 caractères restants) Merci pour vos suggestions. Afficher: © 2014 Microsoft Commentaires sur le site
Fonctionnement de Sysprep L’outil de préparation système, Sysprep.exe, permet de préparer une installation de Windows en vue de créer des images ou de la livrer à un client. Cette rubrique aborde les thèmes suivants : Fichier exécutable Sysprep Processus de Sysprep Utilisation d’un fichier de réponses en conjonction avec Sysprep Réinitialisation de l’activation de Windows Détection de l’état d’une image Windows Fichiers journaux de Sysprep Fichier exécutable Sysprep Sysprep.exe est le principal programme qui appelle les autres fichiers exécutables chargés de la préparation de l’installation de Windows. Il réside dans le répertoire %WINDIR%\system32\sysprep dans toutes les installations. Processus de Sysprep Lorsque Sysprep s’exécute, le processus suivant est mis en œuvre : Vérification que Sysprep est capable de s’exécuter. Utilisation de fichiers de réponses en conjonction avec Sysprep Vous pouvez utiliser un fichier de réponses avec Sysprep pour configurer les paramètres de l’installation sans assistance.
Windows 8 - Windows 7 - Windows Vista Configurer un routeur Cisco avec Packet tracer (Routage,Nat,DHCP) Sommaire Le logiciel Packet Tracer. 2 1 ère phase : le paramétrage de base : 2 DHCP : ( Distribution automatisée d’adresses IP ). 4 L’interface Serial 5 Le Routage. 7 Le routeur Cisco étant particulièrement couteux, je préfère utiliser le logiciel packet Tracer, un excellent logiciel qui va me permettre de tout comprendre des réactions d’un réseau. A noter qu’il existe des Routeurs virtuels de routeurs Cisco qui peuvent fonctionner avec de véritables IOS. J’ai décomposé le paramétrage d’un routeur en 4 parties ainsi qu’en une de réparation ; Le paramétrage de base et des interfaces, le Service DHCP, le Nat, le(s) routage(s). Les commandes doivent être connues par cœurs afin de gagner du temps. Ouvrons Packet tracer et créons un réseau avec deux sous réseaux 192.168.0.0 et 172.16.0.0 . pc2 et pc0 seront sur le réseau en 192.168.0.0/24 et pc4 et pc5 sur le réseau 172.16.0.0/16 Voici les premières commandes à taper sur le routeur pour le configurer : Enable conf t hostname routeurexamen, line con 0 login
Configurer le protocole OSPF avec Cisco Packet Tracer | Laintimes Le protocole OSPF (Open Shortest Path First) est un protocole de routage par « état de liens« . Il est actuellement en Version 2 et peut être utilisé sur des réseau IPV6. OSPF permet d’obtenir une table de routage avec les meilleurs routes. Concrètement le protocole OSPF opère de la façon suivante. Pour débuter ce TP vous devez mettre en place la topologie suivante : Router0: de modèle 2620XM2 modules : WIC-1T1 module : NM-4E Router1: de modèle 2620XM2 modules : WIC-1T1 module : NM-4E Router2: de modèle 2620XM2 modules : WIC-1T1 module : NM-4E Pour mettre en place OSPF vos routeurs doivent être connecté sur un réseau spécifique, observez le schéma ci-dessous. On va donc commencer par configurer nos réseaux, avec notre station client. ->Routeur0(ZONE BLEU) Router>en Router#conf t Router(config)#interface FastEthernet0/0 Router(config-if)#ip address 192.168.10.254 255.255.255.0 Router(config-if)#no shutdown Router(config-if)#end Router#write Mise en place du protocole de routage OSPF