


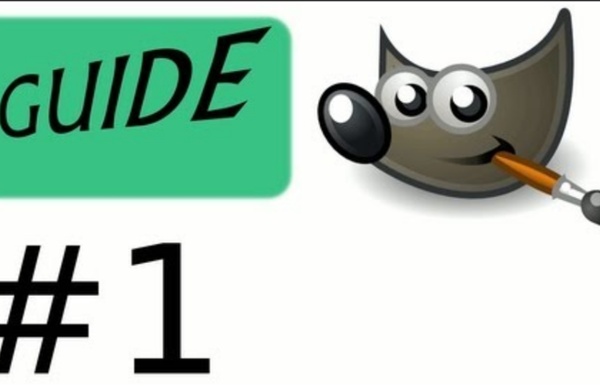
Apprenez à créer avec GIMP 2.8 ! Version en ligne Table des matières Apprenez à créer avec GIMP 2.8 ! "Apprendre Gimp, c’est trop difficile !" Combien de fois j’ai entendu cette phrase-là ! Vous voulez apprendre le graphisme 2D, que ce soit pour pouvoir faire de la retouche photo, du webdesign ou des montages ou encore de la peinture numérique ? Et tout ça, à partir de zéro ! Des tutoriels séparés où on apprend un outil ou un truc, c’est bien, mais un cours structuré à jour pour apprendre pas à pas, c’est mieux et d’ailleurs, les besoins pour ce type de cours sont criants. Qu’apprendra-t-on dans ce big-tuto ? Dans l’optique de commencer à partir de zéro, je vais commencer par vous apprendre les bases essentielles à connaître, de la prise en main de l’interface jusqu’aux calques et sélections, en passant par les outils de peinture. Une fois que vous aurez terminé le cours, vous serez en mesure de suivre aisément les tutoriels externes dont je regrouperai les sites dans l’annexe. Historique Introduction à GIMP GIMP, c'est quoi ?
Les fiches « The Gimp » The Gimp est un logiciel de retouche d’image libre, avec toutes les fonctionnalités avancées. Il ne lui manque pas grand chose pour être au niveau du logiciel propriétaire « Photoshop », la référence en terme de traitement de l’image. Il est adapté pour une utilisation avec des utilisateurs confirmés. Je l’utilise pour compléter la formation des étudiants désireux d’aller plus loin. Un petit menento à emmener partout ! Pour télécharger une fiche, faire « clic droit – enregistrer la cible du lien sous… » Les support de cours : Image numérique 1- Présentation de l’interface : Fiche n°1 2- Prise en main : Fiche n°2 3- Perfectionnement : Fiche n°3Les images des exercices 4- Expert : Fiche n°4Les images des exercices 5- Prise en vue : Fiche n°5 6- Création de palettes de couleurs : Fiche n°6 Gimp sur ma chaîne Youtube : Les travaux dirigés : Support de cours de BTS Les sources de ce cours : Des liens pour aller plus loin avec the Gimp : Des banques de photos libres : Barcamp Visuels libres
Installer et Creez Brosses (brushes) sur GIMP 2.6 Bonjour, Se tuto aura pour but de vous expliquer comment installer des brosses et en créez pour "améliorer" un peu votre GIMPDans ce tuto j'ai décidez de mettre des boite de dialogue Window pour ilustrer les Phrase Attention ou Erreur ^^ On commence tout de suite par l'installation de Brosse Installation de Brosses ou brushes Tout d'abord il faut allez dans le repertoire de GIMP, je suis sur un vista pour le moment donc je vais essayer d'expliquer pour Vista et Xp ( je ferait Xp de mémoire ...) Sous Window Xp C:\Program Files\GIMP-2.0\share\gimp\2.0\brushesVous devriez avoir un fichier rempli de fichier .gbr .vbr et .gih Sous Window Vista Demarer > Ordinateur > OS (C:) > Programmes > GIMP-2.0 > share > gimp > 2.0 > brushes Un fois dans le fichier brushes il ne vous reste plus que a placer votre brushes, Une fois télécharger vous devriez avoir un fichier ZIP : Et voila votre Brushes est installer. Ouvrez GIMP ( si votre GIMP etait deja ouvert penser a le fermer et re-ouvrir, c'est tres important !)
Tuto vidéo : Utiliser les calques et les masques dans Gimp | Blog du prof T.I.M. - Lycée du Mené - Informatique Pour conclure cette série de tutoriel vidéo sur Gimp, je vous propose un exercice de montage photo utilisant les calques et les masques de calque. Points à retenir : Fichier > Ouvrir en tant que calquesAjouter un canal alphaAjouter un masque de calqueFichier > Enregistrer sous (XCF)Fichier > Exporter sous (PNG-JPG) Pour en profiter pleinement, passer en mode plein écran et en HD ! Télécharger la vidéo : Calques – masques.mp4 comment utiliser gimpgimp2 10 insérer calquemasque de calque gimp tuto la brosserole du calque avec gimpthe gimp tutoutilisation des calques sur gimp Articles similaires Tuto Vidéo : L'extracteur de premier plan et les masques de calque dans GIMP Les objectifs du tutoriel vidéo : utiliser l'extracteur de premier plan et les masques de calque pour détourer une tulipe. 4 janvier 2014 Dans "Gimp" Tuto vidéo : Monter deux images dans Gimp Dans cette vidéo est expliqué comment faire dans Gimp pour construire 1 image en partant de 2. 17 novembre 2013
Comment faire la publicité de votre petite entreprise | BDC.ca «On gagne à faire de la publicité», c’est du moins ce qu’on dit. Mais il est possible que, comme beaucoup d’entrepreneurs, vous ignoriez comment maximiser votre investissement publicitaire. En suivant quelques règles de base, vous pouvez élaborer des messages efficaces, choisir le bon média publicitaire et, si vous décidez de faire affaire avec une agence de publicité, tirer le maximum de celle-ci. Valorisez votre marque D'autres entrepreneurs ont lu La valorisation de la marque de votre organisation est la première étape à suivre pour créer une stratégie de publicité efficace. Créez un plan de publicité Préparez, dans le cadre de votre plan marketing global, un plan de publicité comportant idéalement des objectifs et un budget. Établissez ce que vous cherchez à accomplir avec votre publicité. Déterminez ensuite les principaux avantages qu’offre votre entreprise, ou la raison unique qui inciterait les clients à se tourner vers elle plutôt que vers vos concurrents. Comprenez votre public cible
GIMP 2.6 - Supprimer une couleur de fond dans une image 1- Introduction Cet article est un aide mémoire pour les néophytes du graphisme et tous ceux qui ne pratiquent pas la manipulation d'images avec GIMP au quotidien. Sans pratique régulière, la mémoire oublie vite les "trucs et asctuces". L'objectif est de préparer le logo SQLPAC pour le moteur SQL FullText Sphinx à l'étude actuellement : Pour cela, le fichier source utilisé est un fichier gif récupéré sur le site de l'éditeur : sphinx.source.gif. Malheureusement, le fichier gif utilisé est indexé et la couleur d'arrière plan du logo est le blanc, couleur d'arrière plan qu'il faut éliminer. Pour supprimer la couleur blanche d'arrière plan (ou toute autre couleur), une solution pourrait consister à agrandir l'image à 800% ou 1600%, puis à supprimer les pixels en blanc un par un : un travail de fourmi (déjà pratiqué...). Première étape : ouvrir l'image source avec Gimp. 2- Étape optionnelle : conversion dans l'espace de couleurs RVB si l'image est indexée Annexe Historique Liens GIMP - WebSite
Tutoriel retouche photo avec Gimp (logiciel gratuit) Retouche ou pas retouche La retouche photo est un procédé qui vous permet d’améliorer ou réparer vos photos. Certains puristes vont diront que ce n’est pas bien et bien sachez qu’ils ont tort ! Pour effectuer ce travail de retouche, j’ai choisi Gimp 2. Vous pouvez télécharger gratuitement Gimp à l’adresse suivante: Avant/Après Rien de tel qu’une preuve par l’image pour montrer qu’il est possible d’atteindre de bons résultats avec Gimp. Death valley photo 1, cliquez sur la photo pour la voir en taille réelle Death Valley photo 4 retouchée avec Gimp, cliquez sur la photo pour la voir en taille réelle Gimp c’est donc bien mieux qu’une poudre à lessiver, ça nettoie mais ça améliore nettement la photo ! Etape 1: le nettoyage des taches Lancer Gimp, aller dans fichier et charger la photo de votre choix. Pour nettoyer les taches de façon efficace, il faut d’abord zoomer sur l’image pour mieux identifier les zones ayant besoin d’un petit coup de pinceau. Etape 2: Recadrage
5 services pour publier vos présentations PowerPoint sur le Web Les services de partage de présentation PowerPoint ou Impress (OpenOffice) sont de plus en plus nombreux. Ils vous permettent de mettre en ligne vos présentations facilement et rapidement. Les fonctionnalités de ces services se rapprochent de celles que nous retrouvons sur YouTube. C’est-à-dire que vous pouvez non seulement partager vos présentations depuis le site qui offre ce service, mais vous pouvez aussi les intégrer sur votre site Web ou blogue. Voici une liste de cinq services gratuits qui vous permettent de partager vos présentations PowerPoint ou Impress (OpenOffice). SlideShare : Probablement l’un des services de partage de présentation le plus connu de cette liste. ZohoShow : Cette application Web offre de nombreuses fonctionnalités. Slideburner : Voici un nouveau venu très intéressant, et ce, malgré une page d’accueil et un logo plus ou moins réussi. Scribd : Voici un cas particulier, ce service se veut le Youtube du document. Benoit Descary
Convertir une photo en noir et blanc en gardant une touche de couleur, avec GIMP : désaturation sélective La désaturation sélective, c'est quoi ? L'idée de la désaturation sélective est de convertir une photo couleur et noir et blanc, tout en préservant une partie de l'image avec ses couleurs d'origine. Une image (ou deux…) vaut mieux qu'un long discours : concrètement, nous souhaitons passer de la première photo à la seconde : Configuration utilisée : Debian Linux, Gimp 2.6. L'organisation des menus peut être différente selon les version de Gimp, mais ce tutoriel est valable sous Linux, Windows ou Mac. J'ai cerclé de rouge les parties importantes ou nécessitant une action. Désaturons, mais pas trop ! Commençons donc par ouvrir notre image sous gimp. Dans la fenêtre de contrôle nous allons nous positionner dans l'onglet Calque et dupliquer notre calque actif (normalement le seul existant) L'idée ensuite est de convertir l'image en noir et blanc. Voilà, nous avons une image en noir et blanc (on dit aussi une image désaturée), mais ce n'est pas encore le résultat attendu. Crédit photo
4.2. Changer la Taille d'une Image (Échelle et Taille) 4.2. Changer la Taille d'une Image (Échelle et Taille) Problème: vous avez une image trop grande et vous désirez la réduire pour qu'elle soit visible sur une page web. Notre très belle image d'exemple a été prise sur APOD [APOD03]. Figure 3.16. La première chose à savoir c'est que GIMP ouvre l'image avec une taille qui permet de l'afficher entièrement. L'autre renseignement important est le mode donné dans la barre de titre. Figure 3.17. Activez → . Figure 3.18. Inscrivez la largeur choisie dans la case Largeur. Figure 3.19. Cependant, vous désirez que votre image ressemble mieux à une photo 4x6 pouces, format très usité sur les pages web. GIMP déterminera automatiquement l'autre dimension (longueur) pour vous.
Le top 10 des alternatives à PowerPoint Si dans votre travail ou vos études, vous avez besoin de faire une présentation orale devant un large public ou encore vos collègues, vous savez l’importance d’avoir un contenu efficace et engageant entre vos mains. Powerpoint ne suffit plus pour la plupart d’entre nous, ce pourquoi nous présentons ici 10 alternatives à PowerPoint. Note : cet article est un guest-post, écrit par RoK. Que vous ayez besoin d’outils de présentation dans votre business, pour des formations en ressources humaines ou encore pour enseigner à une classe, ces outils seront probablement d’une grande aide pour garder votre auditoire en haleine. 1. Prezi est un logiciel en ligne qui permet de concevoir des présentations et animations avec une fonction zoom. 2. Vous cherchez un moyen de créer des présentations interactives de qualité en HTML5 ? Cet outil est gratuit et vous pouvez en bénéficier en vous inscrivant sur ce lien. 3. 4. 5. 6.Scrollshow 7. 8. 10.
The Gimp : Apprendre à l'utiliser - Asher256's Blog Ces temps-ci, The Gimp est un peu à la "mode" : C'est une chose que j'aime bien dans les blogs. On commence à oublier quelque chose, jusqu'à ce qu'un bloggeur te la fait rappeler ! Après avoir lu quelques tutoriels (ici et là), je me suis décidé hier de faire un petit dessin (au crayon) : Après l'avoir scanné (en noir & blanc), je l'ai colorié avec The Gimp: Quelle différence ! Vous avez sans doutes hâte d'apprendre à utiliser The Gimp ? Savoir ce que c'est que The Gimp (on ne sait jamais !) Apprendre à utiliser The Gimp : Gimp FR : Incontournable! Autres liens sur The Gimp (en anglais) : Grokking the GIMP : Un livre complet sur The Gimp.GIMP Tutorials! Aucun trackback. Les trackbacks pour ce billet sont fermés.