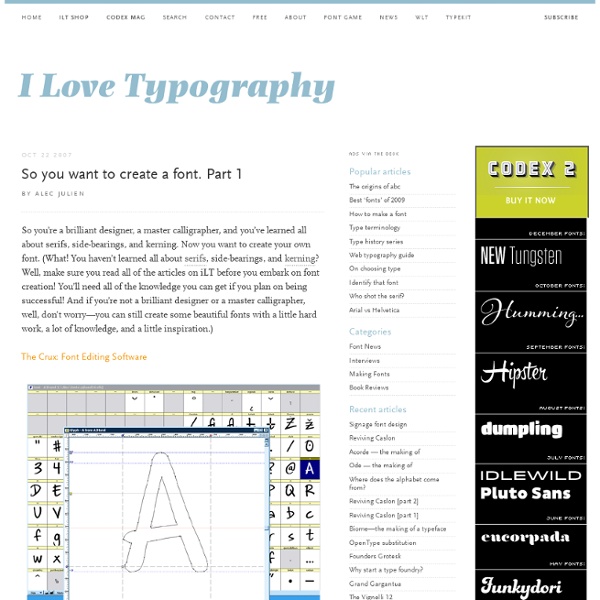Making a Book of Magical Playground Scene
This tutorial will show how to create a fantasy book scene. We will be using various advanced Photoshop techniques to make the composition as realistic as possible. Preview of Final Image Create a new document of size 1200×600 pixels. I need a smoother wall, so I randomly downloaded a beautiful texture from Krakograff’s Gallery. Download "open book" from ShutterStock. Create a new layer below the book. Create a new layer above the rest. Then set the Blend Mode of Gradient Overlay layer to Soft Light. Create a new layer above the rest. Pick the Eraser tool with soft round type and 700pt size, click once or twice at the center of the document to reveal the book again. Create a new Levels Adjustment Layer above all the other layers. Download "green field and blue sky" from ShutterStock. Make a layer mask on the Grass layer. Repeat the same processes for the right side of the book, leaving a small gap at the middle for building a small river later on. Download "blue sky" from ShutterStock.
Lost Type Co-op
Give Your Photos a Retro Comic Book Effect
Creating a old comic book effect for your photos is easy and the results are visually appealing. More fun is achieved when adding captions to your photos using comic book fonts and design elements. This tutorial will show you how to give a comic book look to your photos using a couple of filters and some additional decorations. Process preview Read tutorial at Creative Closeup…
30 Amazing Retro Posters and Flyers
by Anepic Wed, 08/19/2009 - 07:43 This week I ran into some cool retro designs for posters, fliers and brochures. I thought I would share them for my next Retrography Post. I love the style and feel of this ‘old paper look’ they all kind of have. I keep seeing the coolest gig posters and club flyers with this style. There’s some awesome typography, some propaganda influences and some really cool colors! Retro style design has always been around. Adam the Velcro Suit Scott Hansen Jonathan Haggard Horacio Lorente About Author
Realistic Denim Texture | PSDTOP Blog
On 09.23.09, In Designing, Effects, by sergio This tutorial is about creating a realistic denim texture from scratch by mixing grayscale layers using Blend Modes and Filters. So let’s start! Final Image Preview Step 1. To start create a new RGB document 900px wide x 1500px high, set the resolution to 150 ppi and the Background Contents to white. Set the Background [...] This tutorial is about creating a realistic denim texture from scratch by mixing grayscale layers using Blend Modes and Filters. Final Image Preview Step 1. To start create a new RGB document 900px wide x 1500px high, set the resolution to 150 ppi and the Background Contents to white. Set the Background Color on Color Picker dialog box to R:30, G:73, B:126. Press Ctrl+Backspace (MAC: Command+Delete) to fill the Background Layer with blue color. Step 2. Create a New Layer by clicking on the icon at the bottom of the Layers panel. Set Foreground and Background colors to default black and white by pressing D. Step 3. Step 4. Step 5.
fonts, typefaces and all things typographical — I love Typography (ILT)
How to design a grunge styled portrait in Photoshop
Today we will learn a technique that can be used to create nice portraits with your grunge textures. We will use many selection tools and masks to isolate objects. This is a tutorial for beginners who are approaching to an intermediate level. Preview of the result: Become a Premium Member and get unlimited access to source files and premium resources for only 7$/month. Support material: Step 1 Open the photo of the lady in Photoshop and go to Image>Image size. Step 2 With the Lasso tool select the head of the lady and add a layer mask (click on the “add layer mask button” at the bottom of the layer’s window). Step 3 Select the lady’s layer (not the mask) and go to Image>Adjustments>Threshold. Step 4 The aim of this step is to isolate black parts of the image. Step 5 In the Paths window click on the right arrow and select Make Work Path with tolerance 1,0. Step 6 Create a new layer and with a black brush start painting over the white parts in the hair of the lady. Step 7 Step 8 Step 9 Step 10
Design a Brilliant Product Advertisement
Advertising is one of the primary markets for graphic designers. Companies around the world rely on the talented and creative minds of designers to create visually impactful and memorable product advertisements. Advertising differs from other forms of design, as you often have to incorporate a product, a logo, a company image and other details to meet the client needs. Therefore, being able to manipulate results to match the color scheme, subject matter and target market are essential skills for any designer. In this tutorial, you’ll learn the steps and techniques involved in creating a brilliant product advertisement. Tools Used Adobe Photoshop Final Image Preview: Step 1: Isolation To start off we will go to: and copy the jpeg into Photoshop. Once the shoes in the new document go ahead and press ‘M’ on your keyboard, this will select the marquee tool. Now that pesky white outline.
How to Create a Vintage Radio Poster in Photoshop
How to Create a Vintage Radio Poster in Photoshop October 20th, 2009 by ART-D Posted in Adobe Photoshop, Photo Editing In this tutorial, we’ll learn how simple it is to create a vintage poster using different brushes, blend mode, adjustment layers and some very simple filters in Photoshop. Let’s get started! Final Image Preview Start working by creating a new file (File>New) of 1920x1200px/72 dpi. Now we’ll make some color correction. … and then on the Create new fill or adjustment layer>Hue/Saturation Find a stock photo with the old radio on it. Cut it out, inserting it on the new layer: Make a copy of the radio’s layer. Switch off the Lock Transparent pixel on the layers’ panel and select for the layer Filter>Blur>Gaussian blur Create a new layer under copy of the radio’s layer and choose the Paint Bucket Tool (G) to fill this new layer with white color. Put together both layers (the copy of the radio’s layer and the layer filled with white color). Set for this layer Blend Mode to Pin Light: