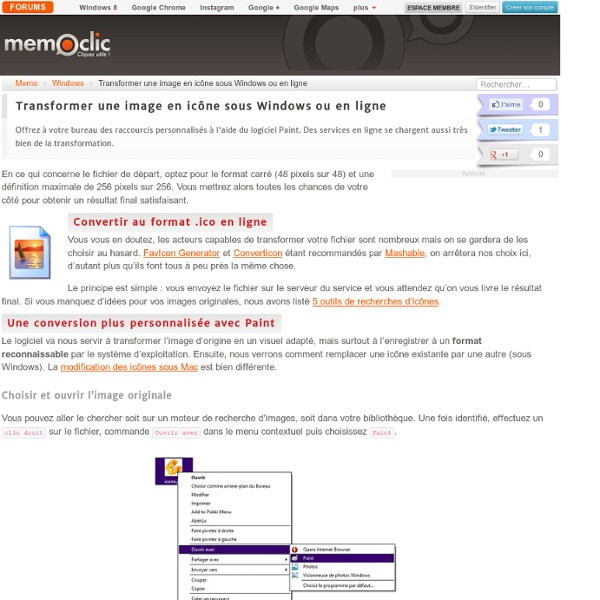15 Impressive Tools for Creating Beautiful Presentations
Ever since MS PowerPoint revolutionized corporate and marketing communication in the early part of the millennium, presenting ideas through attractive slideshows has become a mandatory component of any successful and engaging presentation. The effectiveness of any presentation relies heavily on the styling, structure and attractiveness of the slides that are being used to address the audience. This is why, over the years, marketers and communicators have focused heavily on bringing innovation and creativity in their presentations. The internet age has added a completely unique dimension to this concept. Here are 15 such online tools that can help you design beautiful presentations in quick time. 1. Presenter by Easy WebContent is one of the most complete online presentation tools that you will come across. 2. 280 Slides It’s a free online tool that lets you design attractive presentations with minimum fuss. 3. 4. Create ever-green flash based presentations using Spresent. 5. 6. 7. 8. 9.
Comment convertir du texte en tableau dans Word, et vice-versa ?
Pour réaliser ce guide, nous avons utilisé Word 2013. Convertir du texte en tableau Vous vous retrouverez avec de nombreuses données numériques ou postales et vous souhaitez les mettre en forme dans un tableau. Il y a mieux que de copier coller chacune de ces valeurs dans les cellules. En effet, Word offre une fonctionnalité d'insertion automatique de données dans un tableau. Copier les données brutes dans un document Qu'il s'agisse d'un document vierge ou d'un document en cours d‘élaboration, la manœuvre sera exactement la même. Vous devriez vous retrouver avec des données brutes affichées comme celles-là : Mettre en forme les données Pour que chaque donnée se retrouve dans la bonne cellule de votre tableau, il va falloir préalablement « dessiner » ce tableau. Choisissez un séparateur qui n'apparaît pas déjà dans les données brutes. Passer en mode tableau Afficher maintenant le ruban Insertion puis choisissez l'option Convertir le texte en tableau…. Définir les paramètres du tableau
Loupe for Chromebook Education
Loupe is excited to be the only photo collage app recommended by the Google Chromebooks for Education App Pack. The Google App Pack contains popular educational apps found in the Chrome Web Store. Each pack includes a variety of educational tools made directly available through the Chromebook Management Console. With the Chromebook Management Console, teachers are able to publish apps directly to each student's Chromebook in their network. That means that you are able to install Loupe onto every student's Chromebook with one click. If you haven't already set up your Chromebook, read "Here's how to set up App Packs for your Chromebooks." Loupe takes hundreds of photos and in seconds, automatically create beautiful photo collages in any shape that you want.
Comment protéger vos dossiers avec un mot de passe
La protection des fichiers et dossiers est très importante pour chaque utilisateur qui possède des fichiers sensibles comme les photos intimes, des données bancaires, mots de passe de ses comptes et d’autres. Protéger un dossier ou un fichier par un mot de passe est devenue quelque chose de nécessaire et surtout quand vous utilisez un PC avec plusieurs utilisateurs. Dans ce cas, tout ce que vous devez faire c’est de suivre ce tutoriel pour savoir comment crypter vos données avec un mot de passe et empêcher les autres utilisateurs de voir vos dossiers et fichiers. Un logiciel pour protéger vos dossiers avec un mot de passe Tout d’abord, nous allons commencer avec ce petit logiciel qui te permet d’avoir un mot de passe pour vos fichiers et dossiers. Comment verrouillez vos dossiers avec Lock-a-Folder 1. 2. 3. Comment protéger un dossier par un mot de passe sans aucun logiciel 1. 3. 4. 5.
We suggest... Life Balance Spring 2014 SPRING 2014 lIfebalaNcemaG.com 1 SPRING2014 Your Community Health + Wellness Magazine the PowerofmindE D I T I O N Beauty is a State of Mind What’s your word... Adobe PDF document Magazines, Health, English From lifebalance™ Magazine Pages: 56 Views: 683 Downloads: 1 SPRING 2014 lIfebalaNcemaG.com 1 SPRING2014 Your Community Health + Wellness Magazine the PowerofmindE D I T I O N Beauty is a State of Mind What’s your word to define your year? Pub. on March 11th 2014 One Voice Newspaper February 2014 ONEVOICE NEW YEARHow to start off the school year: tips on pgs. 11 - 14 ONEVOICE Volume 5, Edition 1: Februarg Magazines, Education, English From SJI International Pages: 26 Views: 207 Downloads: 0 Pub. on March 5th 2014 JLife Manchester March 2014 Spo n So red BY ISSUE17 M A N C H E S T E R M A N C H E S T E R PLUS Community News, Events & Photos WIN Wedding Show Tickets and Vouchers worth £100 Evita... Magazines, Culture, English From J-Life Magazine Pages: 68 Views: 260
Un outil pour grossir une image sans perte de qualité
Spectacular image galleries made simple.
Raccourcis clavier pour les majuscules accentuées
Vous trouverez ci-dessous les suites de touches à taper pour obtenir des majuscules accentuées. Raccourcis pour MAC Pour les lettres « À », « È » et « É », verrouillez le clavier en majuscules et tapez sur les touches [0 à], [7 è], [2 é]. Pour « Ù » et « Ç », maintenez enfoncée la touche [Alt] et tapez sur [ù] et [ç]. Raccourcis pour un ordinateur portable Il faut connaître les codes ISO 8859-1 pour certains caractères : Puis, sur le pavé numérique, suivre la procédure suivante : tenez la touche [Alt] enfoncée ; tapez les 3 ou 4 chiffres du code sur le pavé numérique ; relâchez la touche [Alt], il ne se passe rien ;tapez sur la touche [Entr] du pavé numérique, la lettre désirée apparaît. Raccourcis pour PC Tapez sur le clavier numérique les chiffres précédents (codes ISO 8859-1) en maintenant enfoncée la touche [Alt]. Les raccourcis clavier pour les majuscules accentuées varient selon l'ordinateur. © DR À voir aussi sur Internet Sur le même sujet
Désactiver le partage du dossier public - Windows 7 et 8
Par défaut, Windows 7 partage avec les autres utilisateurs de votre réseau local un dossier Public qui se trouve sur votre ordinateur. Cela vous permet de partager rapidement des fichiers sans mettre en place de protections supplémentaires. Toutefois, si vous n'utilisez pas ce dossier public ou que vous avez créé vos propres partages, nous vous recommandons de désactiver ce dossier Public. Cliquez avec le bouton droit de la souris sur l'icône Réseau dans la barre des tâches. Cliquez sur Ouvrir le centre Réseau et partage.