


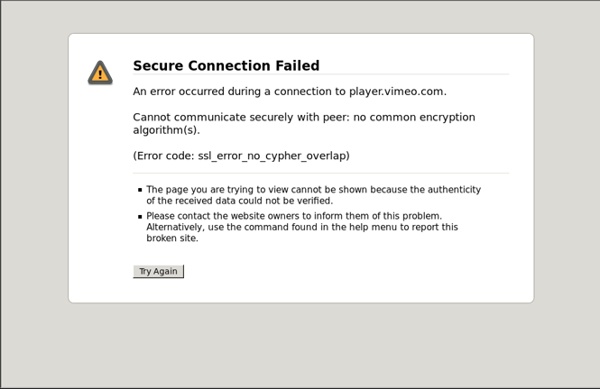
Handpicked with Love: Vimeo’s Top 12 Videos of 2012 実写×シェイプアニメーション!オシャレすぎるあの映像の作り方【After Effects チュートリアル】 | Vook(ヴック) ダストマンから一言ゾーン 僕が知る限りではtao tajimaさんが作ったMVから始まったこの演出。 最近だとアニメのEDにも採用されてました。 モーショングラフィックス界でちょっとしたブームになっている実写×シェイプを今回は簡単に解説していきます! 完成版・ビデオチュートリアルはコチラ! 勉強素材をダウンロード 撮影素材はコチラからDLしてください。 ①図形を作っていく 先に環境設定を開き「アンカーポイントを新しいシェイプレイヤーの中央に表示」にチェックを入れておいて下さい 作る図形は○、▽、□、ー、+の5種類で、基本的な作り方は同じなので、○の作り方を解説していきます。 1:アニメーションの緩急 2:カメラトラッキング 3:コンポジット(合成) 以上を意識して作っていきましょう! 次にコンテンツの追加でグラデーションの塗りを追加して、種類を円形にして、グラデーションを反転させます。 その後以下の数値を変更 終了点:1000.0 , 0,0 不透明度:70.0% アニメーションを作る 1:1秒の所でサイズでキーを打ち0秒でサイズを0にします。 完了したらショートカットUでキーを打った場所だけ表示、選択しF9でイージングをかけてグラフエディターを起動させて、値グラフを以下のような緩急をつけてきます。 全体的に緩急はこういう感じで作ります。 線だけの円を作る Circleを複製してグラデーションを削除し、0フレームでの線幅を100として作ります。 他の図形について 上記のエフェクトを繰り返して多角の三角や四角を作っていきます。 ラインは3px、クロスは5pxの線幅で作成しました。 エフェクトをかける 1:ノイズエフェクトを適用 カラーノイズをOFFにして、ノイズの量を12.0%で作成します。 ②3Dカメラ トラッキングを駆使する 元の素材に3D カメラトラッカー エフェクトを適用してきます。 注意点ですが、もとの映像素材とコンポジションサイズが違うとトラッキング出来ないので映像をプリコンポーズしてサイズを先に合わせておいて下さい! ヌルトラックの場所を決める エフェクトを適用したら解析してくれるので待って下さい。 次に先程作った図形を配置して、ヌルカメラにピックウィップでヒモ付をして、位置を全て0に設定します。 合成が完了します! ③線の反射 量:120 サイズ:3.0 にして完了です! ④仕上げ
Houdini: SubdivideやResampleで生成されたポイントをグルーピングする - kick the base プロローグ 2019/4/6に第1回HoudiniAidを開催しました。振り返り記事はこちら。 本記事ではそこで僕が質問した内容をまとめようと思います。ありがたいことに勉強会やTwitterを通して様々な方がアドバイスをくださり、最適な解を得ることができました。 お題 SubdivideやResampleによって増加するポイントを判定したい 以上。 サンプルファイル サンプルhip SubdivideとResampleの性質 まずはSubdivideとResampleの性質について確認しておきます。 Subdivide Primitiveにアトリビュートを与えた場合がわかりやすいです。 分割された後もオリジナルのアトリビュートを引き継ぎます。 ポイントアトリビュートの場合はPrimitiveが参照しているPointで最初に見つかったものを引き継ぐのかな? Resample 既存のアトリビュートを線形的に補完します。 これらの挙動が便利なときもありますが、不便なところもあります。 目標 分割前の状態で各Pointに1を与えていたとしたら 分割後に増えたPointは0を持っていてほしいということです。 元のシーンファイル 僕が持って行ったシーンでも一応できてはいました。 流れとしては簡単です。 GroupCreateSOPでold_pointsグループを分割前のジオメトリに付与します。 しかしこのGroupTransferSOPが気に入りません。 Distance Thresholdの値が0でも反応してくれれば問題ないのですが、0だと転写してくれません。 プロシージャルに、一対一対応できるような実装にしたいですね 試行錯誤期 idtopoint関数を使うのは割とアリな気がしたんですけど、ツイートの通りResampleではできなかったので撃沈。 佐藤さんに上記アドバイスをいただきました。 できたけどカッコ悪い実装 ロジック的にも間違いはないし、判定はできるけどクールじゃない実装。 特にPointWrangle内でfor回すのがとてもダサいですね。 コードの考え方は下記の通り。 コードの最初でnewpointsグループを定義分割前の総ポイント数だけforを回すPointWrangle第二入力からポイントの位置を取得ジオメトリのポイントと位置が同じだったら(つまり分割前と同じ位置だったら)グループから外す 最適解 ループも消えてスッキリしました。
5 Ways to Replace a Primitive With a Point in Houdini One thing that is a useful workflow in SideFX Houdini is to replace a primitive with a point procedurally. Many Houdini users will know at least one way to do this. In his latest Houdini quick tip, David Kahl covers five different ways to solve this common task. Replacing a primitive with a point is very useful as a foundation of procedural modeling. Let’s say that you want to replace a specific primitive with more detailed geometry. If you are looking to learn more about Houdini and VEX, you should check out David Kahl VFX on Patreon where David actively creates plenty of Houdini tutorials and content.
PRAYER Creating Intricate Patterns With L-Systems in Houdini An L-System, or Lindenmayer system is a recursive system that basically contain a bunch of production rules that expand each bunch into a larger string. It’s the pattern of how plants, trees and other things grow in real life. Side FX Houdini has an L-System Geometry node that can create fractal geometry based on the recursive application of simple rules. That doesn’t mean that you can’t effectively “roll your own”. Goodwin walks through his setup in the network and runs through the VEX code needed to make it all work. When the pattern generates the pattern is very much like plant-life, but after running for a bit, it looks much more fractal in nature.
Houdiniレシピ:小技その伍 記事書くヒマがない! そんな時のためにストックしといたHoudini小技回! Houdiniのちょっとした機能とかそういのです。 Mplayに沢山読み込む 一つのMplayに異なるシーケンス画像を複数読み込んで比較することが出来る。 複数読み込んだら、今度はメニューの[View]→[User Interface]からレイアウトを選択。 UIのサイズを変更する タブレットとかノートPCとか、4KディスプレイとかでHoudini起動すると、UIが小さすぎたりします。 メニューから「Edit」→「Preferences」→「General User Interface」を選択してPreferenceウィンドウを表示。 VOPをVEXコードで見る VOPノードを選んで右クリックメニューから「VEX/VOP Options」→「View VEX Code」でそのVOPのVEXコードが見れる。 Edit Path asText Network Editorの上部にあるパスを表示している部分、あれテキストベースで編集できる。 Geometry Spreadsheetで特定のポイントのアトリビュートだけ表示させる Geometry SpreadsheetのGroupの欄に簡単なエクスプレッションとか書ける。 また、例えばGroupのとこに5-10と書くと5~10番目までのポイントだけ表示できる。 Network Editorに画像を読み込む ネットワークエディタの右上にある、このアイコンから画像を追加できる。 追加した画像は、易々と編集できないようになっている。 場所移動したり、サイズ変更したり、半透明にしたり、ノードに関連づけしたりできるようになる。 編集おわったら、「Tools」→「Edit Background Images」をOFFにする。 これでストックつきました。 以上、間違い等ありましたらご指摘を! (Houdini16.0.557を使用)
Houdini:L-system 作例02 Houdini Advent Calendar2016 16日目に参加しました。前回の続きでHoudiniのL-Systemの作例です。 Sample011 Sample012 – Koch_Curve 01 コッホ曲線 Sample013 – Koch_Curve 02 これもコッホ曲線。 Sample014 – Koch_Curve 03 コッホ曲線の円環バージョン。 Sample015 – Koch_Curve 04 これも多分コッホ曲線。 Sample016 – Koch_Curve 05? これはコッホ? Sample017 Sample018 Sample019 Sample020 ぐるぐる。 ここからの作例は、Copy(SOP)を使って回転させながら増やしてます。 例えば、60度ずつ回転して6個に増やす、そんな感じです。 雪の結晶のようなものが、けっこう簡単に作れます。 Sample021 – Snowflake01 これ、Angle違いでいろんな模様がつくれておもしろい。 Angleをアニメーションさせた。 Sample022 – Snowflake02 角度違い。 Sample023 – Snowflake03 Sample024 – Snowflake04 Smaple025 – Snowflake05 Sample026 – Snowflake06 以上! 以降、面白い作例見つけたら追記してゆきます。 参考 URL Houdini:L-system概要と作例01 Houdini Advent Calendar2016 15日目に参加しました。 Houdiniノード勉強回。 テーマはL-System。 反復処理されるルールによって、枝分かれする現象を表現できるヤツ。 使えそうに見えて使いどころが難しい、そんな機能かと。 L-Systemの作成には大きく3つの工程があると、私は思っています。 1:「どのようなルールで作るか」を決めるのがパラメータTabの右端の”Rules”。 Premise・・・初期状態Rule # ・・・L-Systemのルール。 Ruleの記述は、意味を持つ文字をいくつも並べて記述してゆきます。 まだまだありますが、あとはマニュアル参照。 2:次に、どのくらいの長さのラインを描くか、どのくらいの角度回転するかを定義するパラメータ群があるのが、Valueタブ。 3:最後に、Geometryタブにある”Generations”で反復回数を決めます。 Random ScaleやRandom Seedでランダムさを追加することもできます。 またノードに入力が4つあり、そのうち左側の3つはジオメトリの挿入に使用します。 あと、Lsystem(SOP)には、プリセットがいくつか組み込まれています。 パラメータのギアアイコンから表示されるメニューの下の方にプリセットはあります。 ざっくりでしたが、L-Systemの概要は以上! ここからは、標準プリセットにはない作例をどんどん載せていこうと思います。 2次元のヒルベルト曲線 Sample002 – Hilbert curve 3D 3次元のヒルベルト曲線(ポリゴンの厚み付けてます) Sample003 – Sierpinski gasket01 シェルピンスキーのギャレット Sample004 – Sierpinski gasket02 シェルピンスキーのギャレット その2 Sample005 名前ありそうだけど知りません。 Sample006 Sample007 再帰性が面白い。 Sample008 – ぐるぐる カーブのぐるぐる Angleの値を変えてアニメーションさせると面白い。 Sample009 – 四角 四角い奴。 Sample010 – パイプ パイプっぽいやつ。 Generationsをアニメーションさせて、動かすと面白い。 つづく!
The joy of xyzdist() and primuv() – Toadstorm Nerdblog I’m going to try to make a nice easy introduction to my two favorite functions in Houdini VEX (besides fit01 and chramp of course): xyzdist and primuv. These functions are at the core of a lot of really useful and cool tricks in Houdini, including rivets, the attributeInterpolate SOP, the old “droplets falling down a soda can” effect, and some really awesome stuff with volume shaders. I’ll do a little example of each as a way of showing off what you can do with these clever little tools. First, let’s take a look at the VEX definition (the third overload here is the most frequently used):float xyzdist(string geometry, vector pt, int &prim, vector &uv, float maxdist) At its most basic, xyzdist will return the distance from the sample point pt to the nearest point on the surface geometry. Those little “&” symbols mean that this function will write to those parameters, rather than just read from them. So, what can we do with this? The easiest example to start with is the rivet. Now what?
The Beauty of Fractals – L-system in Houdini | motionesque Basic commands of the turtle graphics routine which is used to interpret the strings created with Houdini’s l-system. Turtle: moving and drawing: F(l) Move forward a step of length l, draw a line between the original and new position H(l) Move forward half a step of length l, draw a line between the original and new position f(l) Move forward a step of length l withouth drawing a line h(l) Move forward half a step of length l without drawing a line Orientation of the turtle in space: +(α) Turn right by angle α – (α) Turn left by angle α & (α) Pitch up by angle α ^(α) Pitch down by angle α \ (α) Roll clockwise by angle α / (α) Roll counter-clockwise by angle α | Turn by 180 degrees * Roll by 180 degrees L-systems are highly appropriate to create fractals, as they are recursively replacing the existing ge-ometry with the production rules from generation to generation. Finiteness of Houdini l-system, Koch-snowflakes (zoom from left to right), 7 generations; premise: F(1)
Houdini17 Bullet Soft Constrainを使用する Houdini17にてBulletのSoft Constrainを完全利用できるようになりました。 このSoft Constrainを実際に使ってみたいと思います。 こちらも新しく追加したRBD Material Fractureを使用し、ジオメトリを壊します。タブを確認すると、Constrainsタブがあり、デフォルトでApply Constrain Propertiesが有効になっていることがわかります。 ちなみにRBD Material Fractureには2つのアウトプットがあります。 一番左はRenderingに使用されるジオメトリで、Interior Detailなどを追加していればその状態を出力します。 真ん中の出力はConstrainsのデータが出力されます。 一番左はProxy Outputです。 計算はこの3つ目のプロキシを使用して行っています。 ジオメトリはそのまま壊れます。 マニュアルを確認すると・・ Spring Constrainと同様に、Soft Constrainはアンカー間の距離に比例する力だが、2つのコンストレインの種類の間には動作にいくつかの違いがあるSoft Constrainは、はるかに安定しており、コンストレイン条件が煩雑な状況(例えば、非常に堅いばねまたは小さな質量の物体)でシミュレーションが爆発してしまうことがない。 ただし、Bullet Solverでしか動作しないため注意が必要です。 それではSoft Constrainを追加していきます。 RBD Material FractureのプロパティでConstrainsタブを開きます。 この中に「Switch to Soft Constraint when Broken」を有効にします。 Dop Netに入ります。 ここに、Bullet Soft Constrain Relationshipを作成します。 この状態で再生すると、下記のようにSoft Constrainによりジオメトリがつながっていることがわかります。 Bullet Soft Constrainのプロパティを確認すると、Data Nameに「Soft」と記述があります。 パラメーターを調整し、結果を変更します。 最後にTransform Pieceを追加し、計算したProxyとレンダリングするジオメトリを置き換えます。
WILL GIBBONS DESIGN