


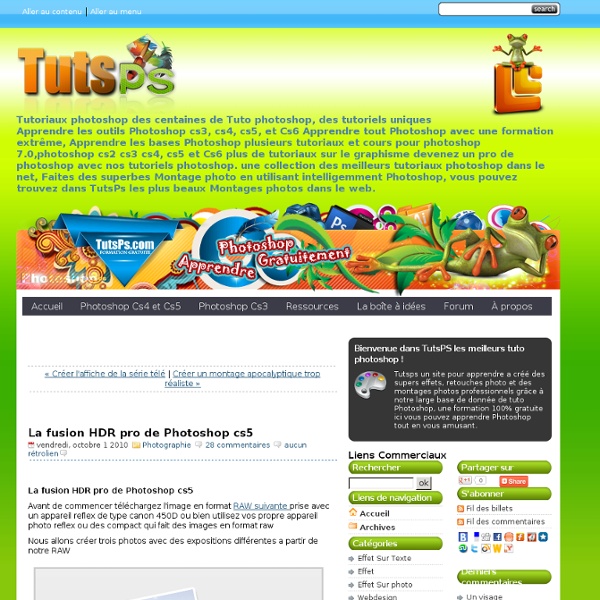
Créer l'affiche de la série télé "FRINGE" Créer l'affiche de la série télé FRINGE Avant de commencer téléchargez le pack suivant Ouvrez un nouveau document dans Photoshop Cs5 de 1920x1080 pixels Résolution 72Dpi couleur RVB/8 Bit avec un fond Noir Prenez l'outil dégradé (G) et dessinez un dégradé radial en partant du bas de votre doc ver le centre avec #5fa6c6 ver transparent comme couleur Puis allez dans Menu > Filtre > Atténuation > Flou Gaussien Réduisez l'opacité de ce dernier à 30% Ensuite créez un nouveau calque (Ctrl+Shift+N), prenez l'outil pinceau (B) dureté 0% puis dessinez des ronds avec la couleur jaune (#fbec00) Créez un autre calque et remplissez le avec du noir en utilisant l'outil pot de peinture (G) puis allez dans Menu > Filtre > Artistique > Grain photo puis changez le mode de fusion de ce dernier en Superposition Maintenant importez la texture grunge bleu dans votre document Changez son mode de fusion en lumière tamisée et réduisez son opacité à 63% Cela va modifier l'interface de travail de Photoshop
La photographie DRI, une alternative au HDR Cet article a été écrit par Alexandre Félix, un jeune photographe, aujourd’hui invité sur mon blog. Si vous êtes photographe ou blogueur et que vous souhaitez aussi écrire ici, n’hésitez pas à me contacter![divider_line] L’œil humain ajuste naturellement l’exposition de notre vue aussi bien au premier plan, qu’au second. L’appareil photo, lui a du mal avec une seule photo à exposer correctement le ciel et l’avant plan surtout dans des moments de lumières contrastées (lever ou coucher de soleil). Une technique photographique permet de résoudre ce problème, c’est le DRI. Différence en HDR et DRI ? Le Dynamic Range Imaging, est une technique photographique cousine du HDR. L’image numérique classique est codée sur 256 valeurs (entre 0 et 255) sur chaque plan rouge, vert et bleu, c’est-à-dire avec 24 bits par pixel (3 × 8 bits). Avec une image DRI, les lumières sont équilibrées sur toutes les zones de votre photo, pas de zones surexposées ou sous exposées. Dans la pratique. Sur Flickr Chez Dgrin
Le pseudo HDR 8bit [Digital Blending] - Logiciels & Retouche - Photo numérique Rentrons dans le vif du sujet, voici un petit tutorial tout simple et facile à mettre en oeuvre(même moi j'y arrive) Il n'y a pas de softs purement dédiés à cette technique, du moment que vous possédez un logiciel de traitement d'images capable de travailler avec des calques et des flous du genre photoshop(je pense que toutes les versions peuvent faire ça), Paintshoppro ou encore TheGimp.Mon exemple est réalisé sous photoshop désolé pour les autres. Certaines des photos sont cliquables ou bien veuillez cliquer sur les liens menant aux images directement. Tutorial Digital Blending Convertissez au préalable vos fichiers RAW en TIFF 16bits et non en 8bits pour conserver un max de détails(si vous n'avez pas CS3) ou bien si vous avez CS3 faites: Fichiers/Scripts/Chargement de fichiers dans une pile/ selectionnez vos RAW's. (petite apartée je vous explique le pourquoi du comment )Dans ce cas présent j'ai pris 2 RAW, une 0ev et une +2ev, pourquoi ? La 0ev La +2ev
Create Colorful Blog Web Layout Using Photoshop Published on Wed, Sep-01-2010 by Wojciech Hello, in this tutorial I’ll show you how to create an amazing colorful web blog layout using Photoshop. In this tutorial we will use only basic tools, like rectangle tool, gradient tool, layer styles, therefore this tutorial will be the good start point for web develop beginners. A result will be a professional web layout that you can convert to WordPress blog theme. You May Be Interested In The Following Posts Final Image Preview 1.Step Create new document 1200x1800px. 2.Step Import logo file and place it on the top. Gradient colors are #4e0101 and #ad1414. 3.Step Holding CTRL click on layer thumbnail. On the new layer fill new selection with white. 4.Step With Horizontal Type Tool insert some text using font Lucida Fax. Using Rounded Rectangle Tool create submenu. Now we have: 5.Step It’s very important step. You can erase gradients on the edges. 6.Step I found some icons on the Web and added some submenu positions. 7.Step [ad#300postad] 8.Step 9.Step
faire exploser les détails d'une image | David Keochkerian Photographie Je vous propose une méthode pour améliorer le niveau de détail de vos images. J’ai trouvé cette technique au fil de mes recherches sur la toile. Je vous la présente car c’est une alternative intéressante à toutes les autres méthodes que vous pouvez connaitre. Ouvrez votre image dans photoshopDupliquer la deux foisPlacer les deux images dupliquées dans un groupe. C’est une méthode puissante et très originale…
HDR - High Dynamic Range Photographie - Fusion HDR dans Photoshop CS3 - Step-By-StepTutorial Buy. Download. Create. Get Photoshop now at the Adobe Store. Photoshop for Students. HDR - High Dynamic Range Photography - Merging HDR in Photoshop CS3 - Step-By-StepTutorial In this tutorial we will take a look at HDR photography. Let me explain: A camera is capable of capturing a limited amount of tones in a single photo. The solution is to take more than one photograph and bracket the photos. First we need to get our source images. Its been recommended by Adobe to limit the bracketing by 1 stop and this will help reduce banding. (Note: You can't use a single raw image and exposure it several times as some people suggest, for a true HDR photo. Step 1 Start with 3 images. I set the bracketing on my camera to 2 stops. Step 2 Time to merge the photos together into a single 32 bit image. Choose File>Automate >Merge to HDR. Step 3 Your images will now be merged into a single photo. Step 4 The merged result is a floating-point 32 bit image. Choose Image>Mode>16 bit (or 8 bit). Step 7 Colin
Effet de Feu sur texte avec Photoshop Effet de Feu sur texte avec Photoshop Avant de commencer téléchargez le pack suivant, créez un nouveau document de 1900x1200 pixels Résolution 72Dpi Couleur RVB Puis joutez un calque de remplissage dégradé en allant dans Menu > Calque > Nouveau calque de remplissage > Dégradé Utilisez le tutoriel suivant pour obtenir le même fond grunge Maintenant créez un nouveau calque (Ctrl+Shift+N) et remplissez le avec la couleur suivante #66500f, puis allez dans Menu > Filtre > Texture > Placage de texture Changez son mode de fusion en Incrustation Prenez l'outil dégradé (G) et dessinez un dégradé similaire à celui-ci Changez son mode de fusion en Couleur et réduisez son opacité à 45% Maintenant créez un groupe (Menu > Calque > Nouveau > Groupe) et nommez le Fire Tapez votre texte en utilisant la police Trajan pro une taille de 307 pt Mode de fusion Densité linéaire - (Ajout), une opacité de 8% et la couleur #cb9328 Dupliquez votre texte (Ctrl+J) changez ça couleur en #5e3f1c Et voilà le résultat final
La photo HDR : tutoriel complet pour créer des images HDR avec Photomatix, Photoshop ou Gimp HDR pour High Dynamic Range : mais c'est quoi ? HDR (high dynamic range, grande plage dynamique ou grande gamme dynamique) est devenu au fil du temps un terme photo un peu fourre-tout, qui regroupe des méthodes et des techniques permettant de réaliser des images à grande plage dynamique. On rencontre souvent les dénominations « photo HDR », « image HRDI », « prise de vue en HDR »… mais de quoi parle-t-on, au fond ? Crépuscule sur Oléron en HDR, photographie © Pascal Lando La plage dynamique d'une photo, c'est l'écart qui existe entre les ombres les plus sombres et les lumières les plus fortes dans l'image (on parle parfois d'étendue des tonalités). Au final, ce n'est pas la photo réellement dont on évalue la plage dynamique, mais plutôt le média ou l'instrument qui la capture et la restitue : œil humain, écran, papier, capteur d'appareil photo numérique, film… Principe de la photographie HDR Science fiction au clocher de Marennes, © P. Un traitement HDR surréaliste, rendu proche d'un dessin
HDR photo software & plugin for Lightroom, Aperture & Photoshop - Tone Mapping, Exposure Fusion & HDR Imaging for photography Une superbe composition colorée avec Photoshop Une superbe composition colorée avec Photoshop Pour commencer téléchargez le pack suivant, puis ouvrez un nouveau document de 1900x1200 pixels résolution 72Dpi couleur RVB 8bit Ajoutez un calque de remplissage dégradé en allant dans Menu > Calque > Nouveau calque de remplissage > Dégradé Importez la texture grunge suivante dans votre document Changez son mode de fusion en Lumière tamisée et réduisez son opacité à 45% Importez la deuxième texture dans votre document puis changez son mode de fusion en Incrustation Maintenant nous allons ajouter d'autre texture mais c'est des textures de projection de peinture, importez la première texture comme ceci Changez son mode de fusion en Couleur plus foncée La même chose pour la texture avec la couleur jaune Copiez votre sélection dans votre document (Ctrl+C / Ctrl+V) Faite la même chose avec la projection de peinture blanche avec le fond noir Puis changez son mode de fusion en Densité linéaire – (Ajout) Appliquez dessus les options de fusion suivantes
LR/Enfuse - Blend Multiple Exposures Together in Adobe Lightroom LR/Enfuse is a Lightroom plugin that allows you to blend multiple exposures together directly from within Lightroom by using the open source Enfuse application. With LR/Enfuse you can: Blend images of different exposures together in order to create a natural looking image with a greater dynamic range. With LR/Enfuse, simply select the images that need blending together and choose "Blend exposures using LR/Enfuse..." from the 'Plug-in Extras' menu. LR/Enfuse on the web LR/Enfuse is used by people all over the world. LR/Enfuse with interiors, by Timothy Armes (author) A detailed screencast from Yanik's Photo School Article on LR/Enfuse by Twigs and Tracks Photography Wayne Grundy compares LR/Enfuse to other solutions. Interior Example These four images of the Basilique of Lyon (France) were taken on a tripod, using different shutter speeds to vary the exposure. The images were selected in Lightroom, and LR/Enfuse was run from the file menu with the default settings. Landscape Example