


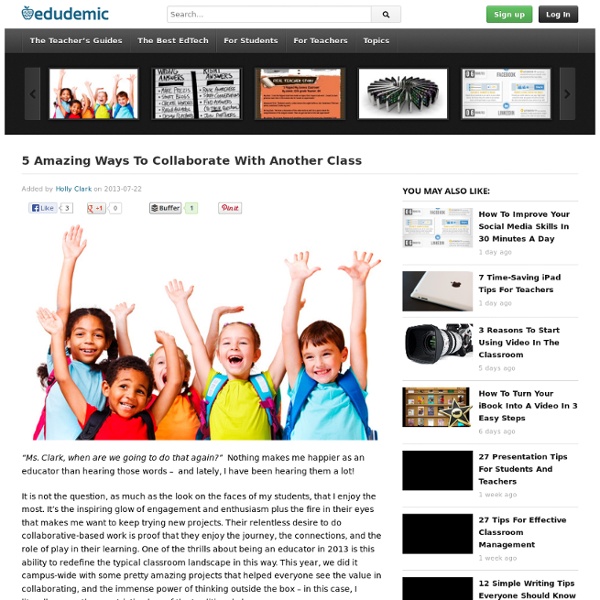
Google Drive's Create menu now lets you add and access third-party, Drive-enabled apps Google on Friday announced a new feature for its Drive service: a significantly revamped Create menu featuring third-party apps. For consumers, the change means Drive-connected apps are easier to access while for developers, their work is now more visible to potential users. Here’s how it looks: It’s a small change but a significant one if you dig a bit deeper. As you can see, and as Google explains, the menu means that the few hundred Drive-connected apps that exist are now on the same level as official Google apps (documents, presentations, spreadsheets, forms, and drawings on the left, everything else on the right). Not only is there more space in the Create menu for your apps, but users can add them with the handy “Connect more apps” link at the bottom. It looks similar to the Chrome Web Store; there are a few apps listed, a filter by category option, and of course a search box: What’s interesting here is that Google Apps users got an updated Drive menu just two days ago.
Subtext X Custom ePub While there will never be a replacement for a paper book with dog-eared pages, hand written notes in the margins, a broken spine and a proudly worn cover with a hint of dirt and stains, there is an exciting new option to transform the practice of reading to make it more social and collaborative. Subtext is an intriguing iPad application that allows users to read books collaboratively. While reading, participants can insert text, emotions, questions, links and thoughts into the margins of the book. When other readers jump into the text they can see the notations and reply to the existing thoughts in a discussion thread that is neatly tucked away into the margins of the text. Subtext Promotional Video Technical Setup for Classroom Applications: Subtext allows readers to connect to their Google bookshelf and in fact they login with either Google or Facebook credentials. Custom ePub files & collaborative reading: Why use Subtext?
6 Ways Students Can Collaborate With iPads The following post is written by Greg Kulowiec of EdTechTeacher . Join EdTechTeacher at the iPad Summit in Atlanta on April 10-12. The app store is loaded with options that allow students to create content on their iPads. However, collaboration between students is often a critical component of any classroom activity or project and increasingly there are options available that allow for collaborative efforts across iPads. Below are six ways to support collaboration between student iPads that cover the spectrum of creation options that range from text to digital storytelling to video creation. Explain Everything ($2.99) A flexible and powerful screen casting option, students and teachers can collaborate on screencasts by exporting Explain Everything project files from an iPad. Currently, .XPL (Explain Everything) files can be exported via Dropbox, Evernote, Box, WebDAV and email and the next update of Explain Everything will support .XPL exports to Google Drive. Google Drive (Free) Diigo
Tips, Tricks and More from the Edutopia Community Image credit: iStockphoto As we work toward redesigning Edutopia to be more community friendly, we also want to make sure we spotlight the awesome community contributions that already live on the site. One way to do that is through a blog series documenting the community's favorite discussions and posts. This is the first post in that series. Let's start things off with a couple of oldies but goodies. In addition, I have two recent offerings that I think you'll find useful. Finally, I would be remiss if I didn't mention that October was Connected Educator Month. What about you? see more see less
Lights, Camera . . . Engagement! Three Great Tools for Classroom Video How many times have you thought to yourself, "In what way can I spice up this unit and make it student-centered?" One great way is to let your students be creative using video. With all the tools and technology available, making videos is easier than ever for you and your students. Recently at the annual National Council for the Social Studies (NCSS) conference, Becky Ellis, Greg Kulowiec and I presented three different ways you can use video with your students in the classroom. There are plenty of ideas and resources available through the links we shared. 1. Step A: Sign Up Animoto is an easy-to-use website where you and your students can create 30-second videos for free. Step B: Try It Yourself, Then Show Your Students The great thing about Animoto is that all you have to do is follow the easy steps they provide. Step C: Share with Your Classes Students really enjoyed watching and presenting their videos. Here's an example from last year: 2. What are Common Craft-Style Videos? Step A Step B
Using Google Docs For Setting Up Conferences With Parents I used to hate setting up conferences! Don’t get me wrong, I love meeting with parents, but I despised the back and forth trying to find the perfect time slot for each parent. With three boys and both parents working in our house I understand the difficulty in scheduling. My frustration was not with parents but with the process. Enter google docs. My main reasoning is it would allow parents to see all the available time slots and pick on their own. Concerns- One of the main concerns is what happens if parents mess up the document or remove other parents from a time slot. Here is how I set up the doc… First you will need a Gmail account. Once you are logged into your Gmail you will see something like the image below. Now you see a document similar to Microsoft Word (below) Changing the title is easy by clicking in the box (red arrow). Now it is time to change the sharing and editing settings so the parents can view and edit. Revision history. Like this: Like Loading...
iMovie Movie Trailers across the content areas I have finally had time to work with iMovie movie trailers on the iPad, and it is so much fun! A movie trailer is a perfect summarizing activity. It can also act as a “teaser” as an introduction to a presentation or student paper. A movie trailer includes many of the literacy areas. The movie trailer component of the iMovie app for the iPad includes several themes to pick from. The first step in making an iMovie movie trailer is taking a look at the script and storyboard pages. One great site by Timothy Jefferson includes PDFs of all of the theme scripts so students can work things out on paper first, as they are going through the development process. Some ideas for using movie trailers across the curriculum include: You can also find many tutorials which include instructions on the process of using iMovie movie trailers on the iPad From MacLife (written)From Make Use Of (written)From Pasco Schools (video)From Jim Gates (video)
5 Keys to Successful Student Collaborations As you know, group work can give teachers headaches and students nightmares. If set up poorly, collaborative projects often result in one person doing all of the work, while others contribute minimally or actually disrupt. Arguments, inefficiency, mess, and chaos follow closely. When set up well, though, group work taps into the power of collaboration. Here are 5 keys to setting up successful student collaborations. Define group success. We live in a web of collaboration. We want to hear from you! Click to Print
Ed Blog» Blog Archive Using TED-Ed in an AP United States History Classroom « With billions of videos on YouTube at a teacher’s disposal, there are billions of ways a teacher could utilize TED-Ed in the classroom. Here is the story of one teacher, Anna Searcy. Anna has been teaching for nearly 15 years and has been at her current school, Northside College Preparatory High School in Chicago, since 2002. A classroom project: After studying the American Progressive movement, I wanted my students to explore the notion of current Progressive movements. I was encouraging students to explore the full spectrum of their own passions and beliefs, and I was also allowing students to work as individuals or in partnerships. Collaborating on TED-Ed: By creating a project that could exist in the cloud, my students explored their peers’ Lessons outside of a traditional face-to-face presentation and at their own pace. Student as Teacher: My students were already registered with Ted-Ed and were familiar with the format. One Student’s Reflection:
3 Good Tools to Easily Create and Save Mind Maps in Your Google Drive Being able to create mind maps and save them to Google Drive is a convenience every teacher and student would love to have.Thankfully, there are now some powerful mind mapping tools that are fully integrated with Google Drive. In this way, you don't have to worry about saving your mind maps because they will be stored in the cloud for you to access wherever you are with an internet connection and right from your Google Drive account. Here are three of the mind mapping tools that are integrated into Google Drive: 1- MindMup This is a coll free mind mapping tools that you can use to create mind maps. The process is very simple, use the black canvas offered for you there and start adding child and sibling nodes to connect your ideas, once finished click to share to save it in your Google Drive 2- Mindmeiser Mindmeiser is integrated with Google Drive and you can find it right in your Google Drive list of apps.
Ditch the paper and call in assignments with Google Voice If I really want to “ditch that textbook” and teach with less reliance on it, I need to ditch my traditional paper assignments, too. At least from time to time. In the past, as a high school Spanish teacher, I have assigned all sorts of writing assignments. They range from the straightforward “write 10 sentences that …” to simple stories to personal descriptions and anything in between. I’m aspiring to better writing activities, and I think Google Voice has helped me do that. I saw the potential greatness of Google Voice and wrote a series of three articles on it: Now that I’ve assigned, collected and graded multiple assignments through Google Voice, here’s why I’m impressed with it more than I ever was: Assignments don’t feel like homework. Options are endless for the audio files it creates. Essays make my students groan. Give Google Voice a shot. Related Ditch That Textbook on hiatus until August Congratulations on arriving at the end of another school year! With 1 comment
Hoadley's 3 Laws Of Education Technology I was just alerted to a new presentation all about the proper role of education technology. Seems quite a familiar theme like what I outlined in this post after yesterday’s Apple WWDC keynote . Basically that technology is a tool and that it’s all about what you do with it, not all the bells and whistles you see in an advertisement. Law #1: It’s not the technology. Since there’s not really a description about each law, I’m going to make a best-guess here. Law #2: It’s not what the technology makes possible. Again, this is just my interpretation and ideas about the second law. Law #3: Pay attention to the trends in learning, not in technology. I try to do this with Edudemic every day.