


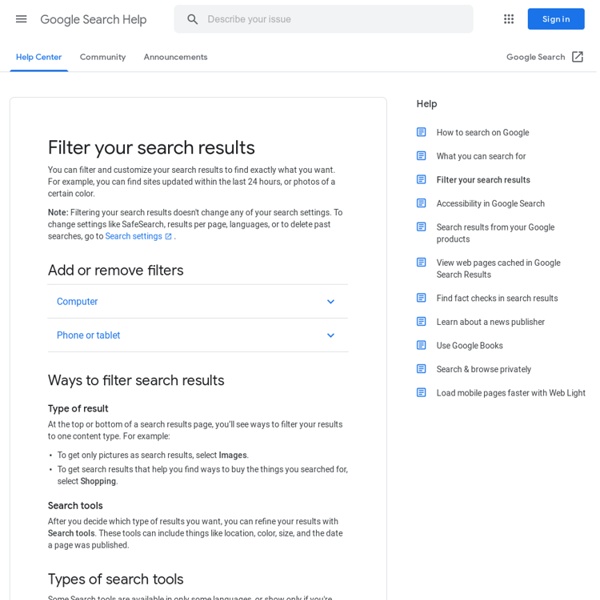
How to use Google's Search Tools filters to find exactly what you're looking for Google’s search results are pretty darn good in general. Most of the time I find what I’m looking for on the first page. But there are times when a simple keyword or plain language search just won’t do. When that happens, it’s good to know about Google’s search tools that let you refine your results with a few simple filters. Search tools Let’s start by searching for something basic, such as the movie Apollo 13, which turns 20 this year. To go deeper, click the Search tools link at the top of the page right above the results. What we want is the last item, which says Custom range... There you go! Once you search by date you can also filter results by keyword relevance or calendar date. Verbatim Sometimes you have to insist when you want to use a certain search term on Google. One way to do that is to first search for the error on Google and then go to Search tools > All results. Finally, the last filter Google offers to show you local results based on your location.
Lesson Plans – Search Education – Google Picking the right search terms Beginner Pick the best words to use in academic searching, whether students are beginning with a full question or a topic of just a few words. View lesson Advanced Explore "firm" and "soft" search terms, and practice using context terms to locate subject-specific collections of information on the web. Understanding search results Learn about the different parts of the results page, and about how to evaluate individual results based on cues like web addresses and snippets. Engage additional search strategies, such as generalization and specialization. Narrowing a search to get the best results Apply filtering tools and basic "operators" to narrow search results. Compare results for basic searches with ones that use operators to discover the impact the right operator has at the right time. Searching for evidence for research tasks Evaluating credibility of sources Consider, tone, style, audience, and purpose to determine the credibility of a source. Culture Culture
The Advanced Google Searches Every Student Should Know - November Learning “Did he seriously just ask that? How old is this guy?” Well yes, I recently seriously just asked a group of students if they knew how to search Google. And yes, the students got a good laugh from my question. “Of course I know how to use Google,” I have been told by every student to whom I have asked the question. “Really? The truth is that every student can use Google on some level. If you watch your students use Google you will probably observe that most begin their search by simply typing the title of the assignment verbatim into Google (i.e., Iranian Hostage Crisis). After their results pop up, most students will look only at the first screen of results, believing that those top hits contain everything they will need to complete their assignment. But what happens when a meaningful search requires more thinking than simply typing in the assignment? Expert Google search strategies In today’s global economy, global empathy is one of the most critical skills we must teach our students.
Exploring ‘Explore’: How Google works for you and your students The Explore tool can reduce the time you and your students lose doing mundane tasks. That means more time for learning! I can only imagine the hours of time spent tinkering on Google Apps. Slide design. If we can eliminate some of the mindless procedural stuff, we can spend quality time on learning. Google’s got your back. Clippy, the Microsoft Office Assistant. (You know, kind of like Clippy, the Microsoft Office assistant from years ago … remember him???) You can access the Explore tool in the “Tools” menu of the top menu bar in Docs, Slides and Sheets. Explore also works Docs and Sheets on mobile devices. But the easiest way to access it is to use the star icon at the bottom of your file. Using Explore in Google Docs Explore reads the content you have on the page and suggests things to add to it. I grabbed the text and image from a blog post and stuck it in a Google Doc. Some features of the image suggestion in Explore: I find the Google Drive search tool especially helpful. Related
Google Docs: Not Research Tool... Explore! - Teacher Tech Google announced several updates yesterday. One is that Google Apps will now be known as G Suite. If you have been a Google Sheets user, the Explore tool in Google Sheets now comes to Docs and Slides. Like in Sheets, the Explore tool can be found in the bottom-right by clicking on the icon of a star in a conversation box. Research Tool The Explore tool in Google Docs replaces the research pane. Ask Questions The Explore tool does not change the functionality of being able to search within a Google Doc. research google docs research google docs Copyright secured by Digiprove © 2016 Google Docs Blog: Explore in Docs, Sheets and Slides makes work a breeze — and makes you look good, too We built Google Docs to help you create your best work — from work, school or home, and everywhere in between. We know crafting presentations, projects and reports takes time and energy. That’s why today we’re introducing Explore in Docs, Sheets and Slides to bring you insights, design tools and research recommendations so you can create better work, faster. Explore uses Google smarts to help you create amazing presentations, spreadsheets and documents in a fraction of the time they used to take… so you can get on with what’s most important in your life. It’s like having a researcher, analyst and designer by your side.Insights, instantly Today’s updates to Explore in Sheets help you decipher your data easily, whether you’re new to spreadsheets or a formula pro. Just ask Explore — with words, not formulas — to get answers about your data. Beauty, baked in Crafting the perfect pitch deck or sharing your team’s story is hard enough without having to make it look great, too.
Google Docs: Explore replaced Research, but you still have citation alternatives – WolberWorks Google replaced Explore with Research in Google Docs. Thanks to add-ons, you have alternatives — but digital citations remain a challenge. [Update December 5, 2016: Google added citation formats to the Explore tool. In September 2016, Google built search into Google Docs and named the feature “Explore.” Explore is so important that Google added an Explore action button to Google Docs on the web: Look for a four-point star in the lower right. The problem is that Explore replaced a more complicated search option called “Research.” Citation add-ons Fortunately, educators can get Google Docs add-ons to help manage citations. The EasyBib add-on lets you search for a book, journal article, or website. The Paperpile add-on offers a single-stream search—no need to differentiate between sources. Of course, you can always manage citations manually—with your own footnotes, links, and bibliography entries. Future of citations You may wonder why a link isn’t enough.
How to use the new Google Explore feature Google is known for rolling out features for every aspect of their ecosystem. Sometimes these new features are a rousing success and sometimes a miserable failure. Other times, the new feature takes a while to gain much traction; but once it does, it winds up remaining a staple. Such will be the case for Explore. What is Google Explore? But what exactly is Google Explore? How to use Google Explorer When you open up a Docs, Sheets, or Slides document, you will find a small button at the bottom right of the window (Figure A). Figure A Launching explore is but a click away. When you click the Explore button, the tool will open as a right pane (Figure B) and remain until you close it. Figure B Explore open with related content. Theoretically speaking, Explore should open with content related to what you are typing at the time. Say, I mention Elementary OS Loki. The good news is Explore does allow you to do manual searches. Figure C Even if you go off topic, Explore is there to help. Figure D