


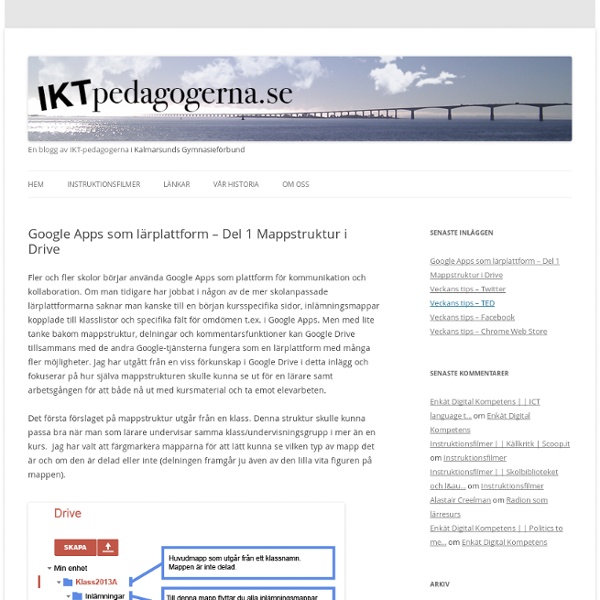
100 Ways To Use Google Drive In The Classroom 100 Ways To Use Google Drive In The Classroom by onlineuniversities.com Students and educators have a wealth of learning and productivity tools available to them online. Google offers some of the highest-quality resources on the web to meet all your study and teaching needs, and all you need to access them is an internet connection. The Google Docs collection provides a streamlined, collaborative solution to writing papers, organizing presentations and putting together spreadsheets and reports. Ed note: This is an older post, so some of these features or links may be out of date. Keyboard Shortcuts Navigate your documents and screen a lot faster when you use these keyboard shortcuts for formatting and more. Productivity Hacks These hacks will make your Google Docs experience even more efficient and streamlined. Features & Tools Make use of features and tools like Docs Translation or CSS Editing to customize your docs and make them work for you. Collaboration Files, Folders and Filters Organization
Så Använder Du Socrative Den här serien visar vad Socrative är, och hur du använder det. I korthet: Socrative är ett onlineverktyg för att låta ens elever svara på frågor – vanligtvis genom sina mobiltelefoner – och därigenom göra dem mer aktiva och få en snabb koll på deras kunskapsläge. Du hittar Socrative på socrative.com. Tjänsten är gratis. Serien består av ett antal korta videor, 2–3 minuter långa: Så ser Socrative ut för eleverna Så ser det ut för läraren när man kör en quiz Så ser rapporter ut efter en quiz Så skapar du en quiz Så sätter du igång en quiz Lite blandade småtips Det finns också några övningsuppgifter inlagda. Klicka höger för att sätta igång!
10 ways I use Google Forms in my tablet classroom Image courtesy of TBR Mohamed El-Ashiry takes a look at ways of using Google Forms in the classroom. I am one of Google Forms‘ biggest fans! While there have been many other advantages, the biggest advantage of using Google Forms in my classroom is being able to give students immediate feedback. In my classroom, students have had tablets (iPads) for two years now. 1. Student self-assessment is a very powerful tool in any classroom. 2. Peer-assessment also plays a critical role in any classroom. 3. In my classes, whenever I assign the students a major assessment task, I show them them the rubric that will be used to assess their work. 4. Google Forms has been a great way of documenting student merit points and rewards for positive behaviour. 5. Teachers are required to maintain evidence of any professional development they undertake. 6. I have created several reflection forms for students to use in my classroom. 7. 8. 9. 10. Like this: Like Loading... Author: MrMo
Webbtips och övningar i källkritik Vill du ha idéer och inspiration till källkritiska diskussioner i skolan? På den här sidan har Kolla källan samlat övningar, kurser, filmer, källkritiska exempel och annat material som du kan prova tillsammans med eleverna. Lärartips för källkritiskt arbete Många lärare och skolbibliotekarier vill dela med sig av sitt arbete med källkritik i klassrummet. Lärartips för källkritiskt arbete Checklista för källkritik Hjälp elever att vara källkritiska. Beställ checklistan för källkritik Beställ affischen om källkritik Checklista för sociala medier Hjälp dina elever att vara kritiska när de använder sociala medier. Beställ checklistan för sociala medier Beställ affischen om sociala medier Källkritik med reflexionsfrågor och lektionstips Statens medieråd har skapat Lär om medier (f d MIK-rummet) som är en interaktiv utbildning för lärare, elever och bibliotekarier. Källkritik - en utmaning Kurs i källkritik Webbstjärnan har utvecklat en grundkurs för dig som vill utveckla ditt källkritiska tänkande.
Google Docs: Mark As Graded - Teacher Tech When assessing student work done in Google Docs it can be a challenge to know which student documents you have looked at and which ones you still need to look over. When looking in my Google Drive folder with student work I need a system for looking at the titles of the files in Google Drive to see what the status is. Karen Hogan (Click Here) came up with a system for modifying the title of the document to append it with “Graded” or another status. I have been playing around with Google Apps Script this week. I wrote a script that will append the end of the document title with the grading status of the document. Currently this is a script that is bound to the document. Try out the script by going to In order for this script to be installed on student documents it needs to be part of the template you provide students. Copy Document Make a copy of the template and delete all the text on the page. Share Document
Digital kompetens och lärande Google Classroom - Grade the Folder - Teacher Tech Something I am very curious about is if kids at the front or the end of the alphabet have an advantage when it comes to digital grading. Let’s be honest, we do not grade the top of stack of papers the same as the bottom. The stack of papers was not in any particular order though. Digital work is pretty much always in alphabetical order. The kids with a last name of A are getting feedback more quickly. I usually do not have time to give feedback to all students in one sitting. After making a copy of the template, go to Google Drive and locate the “Classroom” folder. The folder id is the sequence of numbers and letters in the URL after the “ Locate “Grade the folder” in the Add-On menu. This will open up a sidebar. This will prompt you for the folder ID. The bottom button in the sidebar will randomize the document list. A link to each document is in column C. Copyright secured by Digiprove © 2015
Book Creator nu med funktion för att e-posta med bild, text, video och ljud Jag har sökt med ljus och lykta efter en funktion där man kan e-posta hem dokumentationen från appen Book Creator till vårdnadshavare som inte har tillgång till appen via ett digitalt redskap; nu har den kommit! Detta möjliggör att vi kommer kunna använda dokumentationen via iPaden på ett mycket mer kreativt sätt. Nu kan vi dokumentera tillsammans med barnen/eleverna både bild, text, ljud och video och sedan kunna e-posta boken/filen till hemmet. Detta blir en levande dokumentation med multimodala medier. För att kunna läsa boken/filen via dator: Installera webbläsaren Google Crome-www.google.com/chrome.Installera appen Redium. För att skicka Book Reader-filer: Observera att filerna från Book Creator ofta blir för stora för att e-posta direkt från iPaden utan behöver föras över via sladd till iTunes på datorn innan du kan e-posta den där ifrån: För att läsa Book Reader bok/fil på dator: När du installerat appen kommer den att dyka upp när du öppnar ny flik i webbläsaren Google Chrome.
Google Drive Fler och fler skolor börjar använda Google Apps som plattform för kommunikation och kollaboration. Om man tidigare har jobbat i någon av de mer skolanpassade lärplattformarna saknar man kanske till en början kursspecifika sidor, inlämningsmappar kopplade till klasslistor och specifika fält för omdömen t.ex. i Google Apps. Men med lite tanke bakom mappstruktur, delningar och kommentarsfunktioner kan Google Drive tillsammans med de andra Google-tjänsterna fungera som en lärplattform med många fler möjligheter. Jag har utgått från en viss förkunskap i Google Drive i detta inlägg och fokuserar på hur själva mappstrukturen skulle kunna se ut för en lärare samt arbetsgången för att både nå ut med kursmaterial och ta emot elevarbeten. Det första förslaget på mappstruktur utgår från en klass. Denna struktur skulle kunna passa bra när man som lärare undervisar samma klass/undervisningsgrupp i mer än en kurs.
Länkskafferiet blooms taxonomi Handbok för IKT-pedagoger The New Bloom’s It’s difficult to think about doing creative, authentic projects with students when the school is consumed with test prep fever and the state tests are just a week away. Testing has, indeed, had a tremendous impact on curriculum and instruction in our schools. While tests give us benchmark data on where students are with knowledge and skill development, they often fall short of helping students develop the higher level thinking skills that 21st century students need for a technological workplace. Creative projects, on the other hand, almost always engage students in analytical and evaluative thinking. Over 50 years ago, Benjamin Bloom and his colleagues developed a framework for determining the extent to which objectives and activities engaged students in higher-level thinking. Within the past few years, David Krathwhol, who was on the original Bloom project, met with others to update the taxonomy. Implementing Technology Projects that Develop Higher Level Thinking Angles 1. 2. References
Lägg på berättarröst och musik på Keynote Nu har jag "lekt" med appen Keynote på iPaden och lagt på berättarröst och musik. För att kunna göra det behöver du förutom appen Keynote även apparna Explain Everything och iMovie. Så här gör du: När din Keynotepresentation är klar knackar du på skiftnyckeln(högst upp i högra hörnet) och väljer Delning och utskrifter - Öppna i annat program - Välj formatet Keynote - knacka på [Välj program] - Välj Öppna i Explain Everything. När Keynoten har laddas klart kan du börja prata in till din presentation om du önskar, se bilden nedan. Och för att lägga på musik går du till ikonen Export movie längst ner i högra hörnet när du är i Explain Everything och välj Movie to Camera Roll, se bilden nedan. Gå nu och öppna appen iMovie, knacka på + och välj Nytt projekt. Simsalabim så har du en Keynotepresentation med både berättarröst och musik : )