


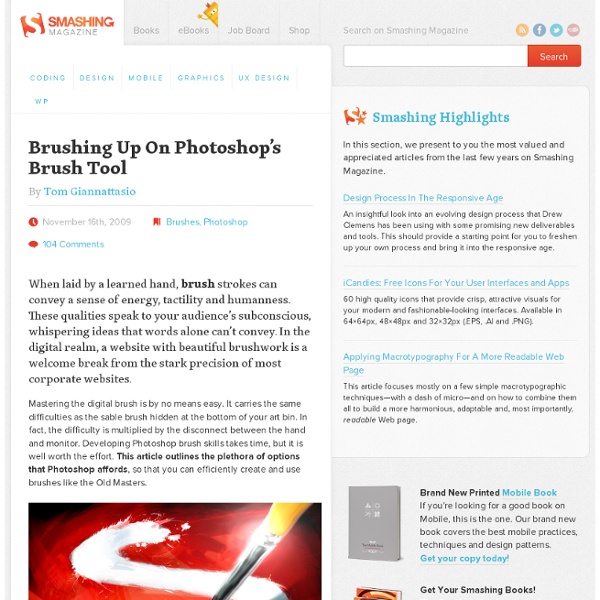
Tool Presets - Painting - Photoshop - Lanoie.com - Airbrush Tool The Airbrush tool gives a similar effect to a soft Paintbrush stroke but its edges are even softer. It simulates the look of a traditional airbrush in that it appears to spray paint on the image and the paint builds up the longer the Airbrush is held over one spot. The shortcut for switching to the Airbrush tool is J in Photoshop 6.0. In 7.0, the Airbrush is an option of the Paintbrush tool. Practice Exercise: Airbrush Tool Download the cloud image above by right-clicking (Ctrl-clicking) on it and saving it to your hard drive.Open cloud.jpg in Photoshop. Airbrush Tool Summary The Airbrush tool applies 'sprays' of paint over the image.The amount of paint applied during a stroke is determined by the Pressure setting.Different Mode settings cause the paint to interact differently with the underlying pixels. Airbrush Tool Keyboard Shortcuts: Airbrush tool: J
How To Create Brushes In Photoshop Today we are going to go over the basic’s of making a brush for Photoshop. While I am using CS4 there is no difference in using CS3, as seen in my previous tutorial. Getting Started The first thing we need to do it clear out our brush panel so that later when we save the brushes we can just save this set in a brush file (.abr) of their own. Go to the edit menu and select the preset manager. The screen below should pop up. First make sure you are looking at the brushes portion and not at the swatches or gradients. Create a new document Next we need to make a new document to contain our brushes. If you plan to make brushes in the future you should save your document as a new preset. Remember to work in Grayscale Now that we have opened our new document we need to prepare the rest of our tools. Next we need to pick our tool. Drawing your shape So start off by drawing out your shape. Saving your brush Next we need to actually save this as a brush which is were most people get stuck. Final Tips
Making Brushes in Adobe Photoshop CS3 - Curtis McHale I started this tutorial with the intent of making some woodgrain brushes. The tree image I picked to work on yeilded better grunge brushes though so that is what we will look at today but stay tuned for some free wood grain brushes later this week. Also remember to save your work regularly. I had Photoshop crash on my part way through writing this and lost a bunch of work. Don’t be stupid like me. Today we will look at building some grunge brushes in Photoshop CS3. For things that naturally exist I like to start with some source pictures so for wood I obviously took pictures of wooden objects around my house. Today we will start with a picture of a tree outside my house. The first thing I do is to duplicate the layer and save it out as a native photoshop file so that I no matter what I do I have a copy of the original. With that in mind we will start by using an adjustment layer with the black and white adjustment layer. Black and White Adjustment layer Level's Settings Live Trace Options
How to create and define Photoshop Brushes Two basic general features that characterize brushes set limits on what can be successfully turned into a brush. And what can be a brush is almost anything. First is color. Photoshop uses gray scale info while defining brushes. There are plenty of ways to create a brush. We will guide you through a process of creating a sample brush in Adobe Photoshop CS4 from a scanned ink stroke. Step 1 Create a black ink stroke on a white paper and scan it. Step 2 Open your scan file in Photoshop and change the color mode to 8-bit Grayscale (Image > Mode). Step 3 You need some time to clean the image. or open the Image > Adjustments > Threshold panel and drag the slider right to the end It may happen that the background turns grey (after levels adjustment) or totally black (after threshold). Step 4 (Fixing the background - if necessary) We will use Levels. Drag the right slider in the Input Levels panel slightly left. Step 5 (Further cleaning - if necessary) Once the background is fixed repeat Step 3. Step 6
Tools | Essential Photoshop Tips and Tricks After you're finished moving around in your image, zooming in and out, and moving pixels hither and yon, it's time to get down to work with Photoshop's tools. Photoshop's tools have all sorts of hidden properties that can make life easier and—more important—more efficient. Let's look at a number of tips and techniques for getting the most out of these instruments of creation. Figure 2-9 Keystrokes for tools Some tools in the Tool palette have multiple modes. (Photoshop lets you change this behavior: If you turn off the "Use Shift Key for Tool Switch" checkbox in the Preferences dialog box—see "Preferences," later in this chapter—then you don't have to hold down the Shift key to rotate through the tools; each time you press M, you'll get a different tool.) Changing Blend Modes. Swap Tool Effect. Options Bar Keystrokes. If there is more than one number-input field on the Options bar, you can press Tab to jump from one to the next. Tool Presets Figure 2-10 Tool Presets palette Eyedropper
Photoshop Brushes - Shape Dynamics As I mentioned in the introduction to this series of tutorials, all six of Photoshop’s Brush Dynamics categories share similar types of controls so once we’ve taken a look at how the Shape Dynamics work, which we’ll do in a moment, we’ll already have a good understanding of how the rest of them work. Unfortunately, controls are not the only thing they share. As we’ll see, the way the controls are laid out makes understanding them a bit more of a challenge than it should be. Don’t worry, though. To access the Shape Dynamics options, click directly on the words Shape Dynamics on the left side of the Brushes panel. Click directly on the words Shape Dynamics to access the controls. As soon as you click on Shape Dynamics, the controls for the various Shape Dynamics options will appear on the right side of the Brushes panel. The controls for the Shape Dynamics options appear. Shape Dynamics allows us to dynamically control the size, angle and roundness of the brush as we paint with it. Size
How To Make Your Own Custom Photoshop Brushes Written by Steve Patterson. In this tutorial, we’ll learn how easy it is to make our own custom Photoshop brushes! Photoshop ships with lots of great brushes for us to use, but it’s way more fun and interesting to create our own, especially after Adobe completely revamped the brush engine in Photoshop 7, adding unprecedented painting ability to what was already the world’s most powerful image editor. Since the types of brushes we can create in Photoshop are limited only by our imagination, we’ll design a very simple brush here just to see how quick and easy the whole process is. Let’s get started! Step 1: Create A New Photoshop Document Let’s begin by creating a brand new Photoshop document which we’ll use to design our brush. Go to File > New. This opens the New Document dialog box. Create a new 200 x 200 pixel document with a white background. Click OK when you’re done to accept the settings and exit out of the dialog box. Step 2: Select The Brush Tool Select the Brush Tool.
Deke's Techniques Hey, gang. This is Deke McClelland. Welcome to Deke's Techniques. Today, a very brief movie, in which I'm going to show you how to auto-hide iconic panels inside of Photoshop. And if I were you I'd be like, what are you talking about, Deke? So, here's the idea. And then, I press the Enter key. Auto collapse iconic panels. So again, it's less a technique, and it's more of a secret handshake. Press the Enter key or the Return key on the Mac in order to accept your changes. If you're waiting for next weeks movie. dekeOnline Photoshop Layers Essential Power Shortcuts Written by Steve Patterson. When it comes to getting the most out of Photoshop with the least amount of effort, there’s two things you absolutely need to know – how to use layers and how to get around inside Photoshop using keyboard shortcuts. We’ve combined the two and rounded up the essential shortcuts for working with layers! Learning these power shortcuts will not only increase your productivity, they’ll also boost your confidence as you take a giant leap forward on the road to Photoshop mastery! Adobe made several major changes to the Layers palette in Photoshop CS2, so while many of these shortcuts work with any recent version of Photoshop, I’ve noted the cases where the shortcut only works with a specific version of the program (i.e. Photoshop CS2 or higher). Open And Close The Layers Palette To open the Layers palette if it isn’t already open on your screen, press the F7 key at the top of your keyboard. Press “F7″ to open and close the Layers palette. Create A New Layer
25 Powerful Photoshop Light Effect Tutorials Tags: best Photoshop effects, best Photoshop tutorials, best tutorials, free Photoshop tutorials, light, light effects, light effects tutorial, lighting, photoshop, Photoshop light effects, Photoshop lighting tutorials, Photoshop tutorials