


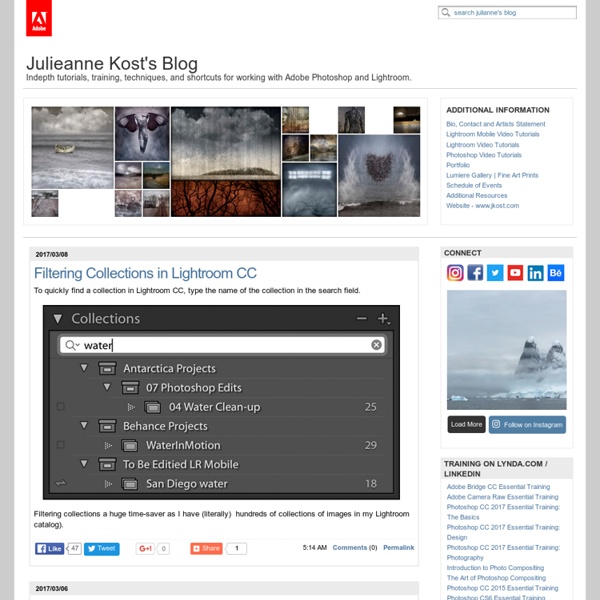
Julieanne Kost. Senior Digital Imaging Evangelist, Adobe Systems, Inc. Adobe Lightroom tutorials. Tethered Capture with Lightroom 5 In this episode of The Complete Picture Julieanne walks through setting up the Tethered Capture setting in Lightroom and demonstrates how to automatically apply develop settings and presets as well as sort by descending order to view the most recently taken photograph. How to Change Capture Time in Lightroom 5 In this episode of The Complete Picture Julieanne demonstrates two ways to change the capture time of your images. The first enables you to offset a time zone change and the second supports a custom adjustment to align multiple cameras used to shoot one event but with different date/time settings in-camera. How to Optimize Lightroom 5 In this episode of The Complete Picture Julieanne shares several suggestions for hardware, software, and preferences to help optimize the performance of Lightroom. Lightroom 5 Backup Strategies How to Use Lightroom 5 On Location What’s New in Lightroom 5 Lightroom 5 — Radial Filter Lightroom 5 — Smart Previews
What is the CoffeeShop Blog All About? Hi! My name is Rita and I am the blogger behind CoffeeShop and a stay-at-home, homeschooling Mom to two naughty but adorable boys (Duke is 9 and Imp is 5) and passionate about all things photography. If you are visiting for the first time, welcome! My blog is all about photography, photo-editing (Photoshop, Photoshop Elements, and LightRoom), digital design, and my adventures as a stay-at-home, homeschooling mom. Pretty much everything you find here is created by me and completely free. My main "claim to fame" is all of the free actions I have designed. CoffeeShop has plenty of other free goodies. Grab a drink (we prefer coffee in my house), pull up a chair, and browse the CoffeeShop.
35 Adobe Lightroom Presets – Adding Professionalism to Photography Lightroom is a very powerful image management application database from Adobe, it not only allows professional photographers to manage hundreds and thousands of images, it also allows you to to do high quality post production work, you can also create time saving preset effects that you can use over and over, or you can download some of these professional presets below, and really give your photo some life. 300 Movie Style 6 Black & White A preset that goes dark in black and white Get the CSI Miami look It’s time to get polaroided Playing with your holiday photos? Get that 80’s look Intensify your blue heaven Vintage New York Look Polo / Ralph Lauren Style Focal Point for Landscapes Turn day into night Photos look great with Sepia Chic City Scapes “Frosty Season” makes your photos freeze 2 Polaroid presets Max Payne Movie Style Black & White Infrared Fake It Til You Make It Vintage Twist Warming Effect Solarize Effect Tonemapping HDR Photos Lightroom Preset Packs KRKPhotography Lightroom Preset Pack
The Amazing Marketing Power of Scott Kelby NOTE: Images with an icon next to them have been artificially shrunk to better fit your screen; click the icon to restore them, in place, to their regular size. If you're not really into digital photography, you may have never heard of Scott Kelby, but he's quite the media dynamo in the on-line digital-photography world. He founded a Photoshop user's club some years ago, and seemingly has never rested since. Scott's charisma, knowledge, and boundless energy has led him to become a well-followed go-to source of information for many in the digital-photography world. Yesterday, Scott published a post titled “Breaking News: Imagine having Layers in Lightroom. If you're not familiar with the subject, the technology he's suggesting has just been made possible would be a huge leap for photo editing workflow, and would overcome one of the major drawbacks of how programs like Adobe Lightroom and Apple Aperture allow you to work with your photos. The only problem is that it's not true.
Warming preset | Albertdebruijn.com This is a set of 2 presets with a wonderful warming effect. The resulting warm look is further enhanced with a vignette.The preset works equally well with JPEGs and Raws. As the name implies, it adjusts the white balance to add a wonderful warm tone to the image. It “tightens up” the dynamic range by applying a little fill light and recovery, boosts the saturation and then “sharpens” the overall image by using a combination of Clarity (mid-tone contrast enhancement) and sharpen sliders. There are two presets in this pack. Check it out. Original Image with cool tones Warm Vignette Warm Vignette Lite Download: Warming Vignette (99618) Snapshot on Export” Lightroom This plugin allows you to have Develop snapshots created automatically upon image export and, optionally, set image metadata like keywords. This plugin works in Lightroom 5, Lightroom 4 and Lightroom 3 (though some features may be missing in older versions of Lightroom). The same download works for both Windows and Mac. See the box to the upper right for the download link (in orange) and installation instructions. Introduction Creating snapshots on export can be useful so that even if you later make develop/cropping changes to an image — on purpose or by accident — you'll be able to inspect (or even revert to) the as-exported state. For example, I incorporate this plugin into the Export Preset that I use to generate photos I intend to include on my personal blog. Essentially, it's a form of data backup, and like other kinds of backups, it can provide a bit of piece of mind. Overview If you don't see the panels in your Develop module, tap the tab key. Lower-left corner of the Export Dialog
Photographer's toolbox - your source for Lightroom Plugins and Web Engines My Plugins NOTE: Images with an icon next to them have been artificially shrunk to better fit your screen; click the icon to restore them, in place, to their regular size. Adobe has released a second free beta for Lightroom 3 (“Lightroom 3 Beta 2” — Lr3b2) with a lot of bug fixes and speed improvements, and a few new goodies not found in Lr2 or the first Lightroom 3 beta, including: Basic video-file support. For an overview of the user-visible changes, see the release notes in the Lr3b2 download, or even better, the traditional go-to exhaustive list is Victoria Bampton's “What's New” post. Is Lr3b2 Ready for Prime Time? Do make sure to see the “Primary Known Issues” in the release notes, including warnings about being a beta and keeping backups and data loss and such, but for what it's worth, unlike the first beta which was pretty rough, I think this one is good enough for prime time, and I use it for all my new photos. I don't use Lr2 anymore, except for testing and for old stuff. New Plugin Stuff
Inside Lightroom Tone-Curve Tricks: A Half Dozen D NOTE: Images with an icon next to them have been artificially shrunk to better fit your screen; click the icon to restore them, in place, to their regular size. Photo being processed: D200 + 70-200mm f/2.8 @ 200 mm — 1/100 sec, f/4.5, ISO 320 — map & image data — nearby photosOn Top of the (Monochromatic) Worldvia the “Monochrome” preset discussed below Note for Lightroom 4 and Later: The presets in this article were developed for “Process: 2010”, which was standard in Lightroom 3.Lightroom 4 and later, however, default to a different process version, so these presets will appear to do nothing. However, if you switch back to “Process: 2010” in the “Camera Calibration” section of Develop, the preset will have its full effect. The tone curve is one of the ways that Adobe Lightroom offers to adjust an image. Photo being processed: D200 + 17-55mm f/2.8 @ 17 mm — 1/500 sec, f/5, ISO 250 — map & image data — nearby photosAdobe Lightroom Develop Modulein the second LR3 public beta Moody Play.
Learning Center – Lightroom 3 Teaching Lightroom « Scott Kelby's Photoshop Insider Blog » Photoshop & Digital Photography Techniques, Tutorials, Books, Reviews & More When I’m teaching my Light it, Shoot it, Retouch it tour, I use Lightroom quite a bit during the day, and in one city one of the attendees came up and told me they had just bought Lightroom, and wanted my recommendations on where to go to learn Lightroom. Of course, I told him that we actually do a ton of Lightroom training, and he was like, “Really? I thought you guys just taught Photoshop.” I told him that Lightroom’s full name is “Adobe Photoshop Lightroom” and that Lightroom was part of the Photoshop family, and that we probably teach more about Lightroom than anyone on the planet. I gave him some ideas of what we do, but it really got me to thinking: If this guy at my live seminar doesn’t realize how much Lightroom training we actually offer, I wonder how many other people don’t realize all the Lightroom training we have available. (1) Our Lightroom magazine within a magazine! (2) We produce the free “Lightroom Killer Tips,” podcast hosted by Matt Kloskowski. Whew!!!
Lightroom Tip - Using Snapshot record sequence of edits Lightroom v1 has a powerful new feature called 'Snapshot' which allows you to save and re-apply a sequence of edits on any image. It's a bit like Photoshops' Action but far easier to use. It can be found under the History Panel on the left hand side of Develop Module. Snapshot Function in Lightroom It is used as follows: Perform a sequence of edits in the Develop Module which will be automatically recored in the History section. when you have finished right click on any one of the steps in the history list You will see the "Create Snapshot" indicator appear as shown below The snapshot is saved with the name of the action you highlighted and will be available under the Snapshot menu for use on any future image editing session You can then re-name the Snapshot to something more meaningfull and use it on any future session. Creating the Snapshot Function in Lightroom This is not as powerful as Actions in Photoshop, but it's not meant to be. Try it out and let me know what you think.