


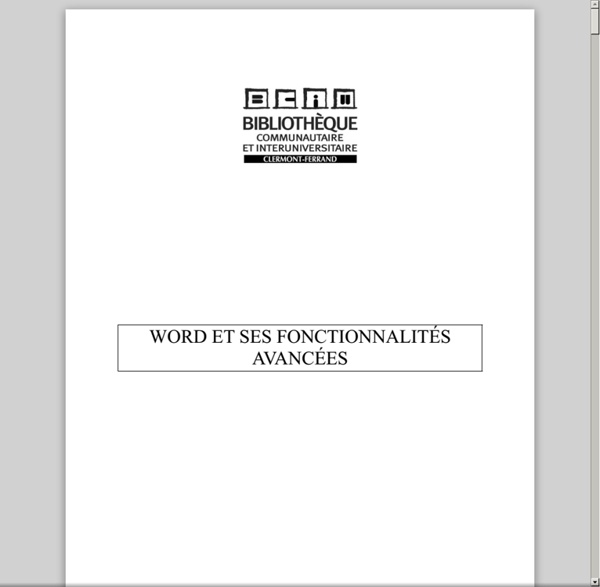
Les taquets Les taquets sont souvent utilisés pour créer des documents aux mises en forme simples. Ceci dit, les options de mise en page dans Microsoft Office Word 2007 remplissent ce rôle. Par exemple, vous pouvez facilement créer une table de matières ou un index sans définir de taquet. En outre, Office Word 2007 fournit des pages préconçues, telles que la page de garde et autres options de mise en page, rendant ainsi les taquets superflus. Que voulez-vous faire ? Définir les taquets Vous souhaitez peut-être utiliser la règle pour définir des taquets manuels à gauche, au milieu et à droite de votre document. Remarque Si la règle horizontale ne s'affiche pas en haut du document, cliquez sur le bouton Afficher la règle en haut de la barre de défilement verticale. Vous pouvez définir des tabulations rapidement. Utilisation de la règle horizontale pour définir des taquets La règle ne compte aucun taquet par défaut lorsque vous ouvrez un nouveau document vide. Haut de la page
6 options d'édition Word à connaître par cœur pour devenir un pro | Trucs et Astuces - Tips | Softonic Qui d'entre nous n'a jamais perdu son latin à cause du logiciel Microsoft Word, symbole de la bureautique? Voici une mini-formation, 6 trucs et astuces à connaître sur le bout des doigts pour maîtriser toutes vos mises en page avec les versions Word 2010 et 2013. La suite bureautique Microsoft Office ne fait pas que des heureux. Pour tous ceux qui ne sont pas encore familiers avec la logique de la suite Office ou ceux qui souhaitent en savoir davantage sur le traitement de texte, voici les 6 options d'édition à connaître par cœur pour devenir un pro de Word. Définir les paramètres de collage de texte par défaut de Word Mélange de 2 polices, interlignes différents, couleur de texte qui change: coller des éléments provenant d'un autre fichier dans un document Microsoft Word peut vite tourner au cauchemar. Par défaut, le logiciel de bureautique conserve la mise en forme source -par exemple, lorsque vous utilisez les commandes Ctrl + V. Créer automatiquement une table des matières
Créer un renvoi Vous ne pouvez créer des renvois qu'entre des éléments qui appartiennent à un même document. Pour faire référence à un élément qui se trouve dans un autre document, vous devez tout d'abord regrouper les documents dans un document maître (document maître : conteneur pour un ensemble de fichiers distincts (ou sous-documents). Vous pouvez utiliser un document maître pour définir et gérer un document en plusieurs parties, tel qu’un livre doté de plusieurs chapitres.). Dans le document, tapez le texte d'introduction du renvoi. Par exemple, tapez Pour plus d'informations, consultez Dans le menu Insertion, pointez sur Référence, puis cliquez sur Renvoi. Remarque Les renvois sont insérés sous forme de champs (champ : ensemble de codes qui indiquent à Microsoft Word d’insérer du texte, des graphismes, des numéros de page et d’autres éléments dans un document automatiquement.
Votre première macro dans Word : conseils et précautions On appelle cela une macro mais aussi une macro-commande. Celle-ci va vous permettre d’enregistrer une série d’actions (que vous répétez souvent) de manière à la reproduire le plus rapidement possible. Le gain de temps en sera évident et vous ne regrettez pas l’aspect pratique de la manœuvre. À quoi sert une macro ? Une macro est une commande exacte qui n'est pas forcément disponible dans votre traitement de texte et que vous allez créer pour répondre à des besoins très précis : les vôtres. Il faut partir du principe que n’importe quelle opération qui va vous nécessiter plus de 2 à 3 clics peut faire l’objet d’une macro-commande. Pour l’illustration de notre tutoriel, nous allons choisir cette fonction plutôt courante relative à l’insertion d’un texte précis et récurrent. Pas toujours indispensable Nous voyons au moins 2 cas de figure où la macro ne sera pas nécessaire : lorsque la commande peut aussi être accessible sur le ruban. Ma première macro-commande Lancez l'enregistrement de la macro
Créer un signet Un signet représente un emplacement ou une sélection de texte que vous nommez et identifiez pour pouvoir vous y référer ultérieurement. Vous pouvez faire appel à un signet pour identifier un texte que vous comptez réviser à une date ultérieure, par exemple. Au lieu de faire défiler le document pour retrouver le texte, vous pouvez l'atteindre directement à l'aide de la boîte de dialogue Signet. Sélectionnez l'élément auquel vous souhaitez associer un signet, ou cliquez à l'endroit où vous voulez insérer un signet. Les noms de signet doivent commencer par une lettre et peuvent contenir des chiffres. Cliquez sur Ajouter.
20 astuces Word pour les débutants Pour créer des documents et rédiger des textes, Microsoft Word fait partie des logiciels indispensables. Dans un contexte professionnel ou personnel, les .doc et .docx sont presque devenus la norme. Le logiciel de traitement de texte a été lancé en 1983 sous le nom de Multi-Tool Word avant d’intégrer le Pack Office en 1993. Depuis, il a bien évolué jusqu’à la quinzième version, intitulée Microsoft Word 2013. Les raccourcis clavier sur Microsoft Word Comme de nombreux logiciels, Microsoft Word propose des raccourcis clavier pour améliorer sa productivité. CTRL+S : sauvegarder le documentF2 : enregistrer sous…CTRL+O : ouvrir un documentCTRL+N : créer un nouveau documentCTRL+F : chercher du texte dans le document. Les deux derniers raccourcis peuvent être combinés. Mettre en forme le texte et reproduire la mise en forme Pour mettre en forme un texte sur Word, vous devez utiliser l’onglet Accueil sur le ruban. Encadrer un texte ou un paragraphe Appliquer un thème Word à son document
Publipostage le publipostage avec Word L'activation de l'onglet Publipostage permet de faire apparaître les groupes d'outils ci-dessous : étape 1 : rédiger le document de base Le publipostage demande un minimum d'organisation et de réflexion préalable. Ce document principal peut également être un document déjà existant et sauvegardé. étape 2 : démarrer la fusion et le publipostage Word propose cinq options de document de base : lettres, messages électroniques ,enveloppes, étiquettes, répertoire et document Word normal. Le bouton Démarrer la fusion et le publipostage permet également d'activer l'Assistant Fusion et publipostage pas à pas. note : pour une lettre, l'utilisation de ce bouton n'est pas nécessaire. étape 3 : sélection des destinataires C'est à cette étape que Word propose d'établir un lien entre le document principal (la lettre que vous éditez) et une source de données. Vous avez le choix entre les options suivantes : étape 4 : modifier la liste des destinataires (facultatif)
Maîtriser les modèles Word (définition, accès, création et gestion) Ce dossier s’adresse aux débutants voulant se familiariser avec les modèles. Les plus expérimentés pourront y trouver quelques options additives. Ce dossier a été élaboré à partir des versions les plus récentes du logiciel. C’est quoi un modèle ? Un modèle est, comme son nom l’indique, un document-type que vous pourrez réutiliser quand bon vous semble, et modifier à loisir sans que le fichier original ne soit changé. Les zones enregistrées dans un modèle concernent aussi bien le corps central du doc, les en-têtes que les pieds de page. Quand un document Word standard porte l’extension .doc (document), le modèle portera l’extension .dot. Il est un élément qui peut changer automatiquement dans vos modèles : la date. Créez vos modèles Pour se faire, ouvrez un nouveau document comme vous avez l’habitude de la faire. Élaborez votre document comme il se doit, en prenant soin de mettre en place quelques zones facilement modifiables. Voilà donc notre modèle prêt à être enregistrer.
Les tabulations Les tabulations servent aligner du texte de façon horizontale par un espace régulier. Par défaut, l'espace des tabulations est d’un demi-pouce soit 1,27 cm. Vous pouvez facilement changer l'espacement. Prenons l'exemple suivant : La première ligne étant le titre et la deuxième le data. Affichons maintenant les marques de paragraphe en cliquant sur l icône afficher/masquer suivant : Vous verrez apparaître les tabulations indiquées par des flèches et les paragraphes par un p inversé comme ceci : Les tabulations sont maintenant à 1.27 cm comme mentionner précédemment. Allez maintenant dans format puis tabulations et modifier la largeur des tabulations par défaut à 4 cm. Votre texte aura maintenant un alignement parfait : Vous êtes resté à un taquet par colonnes sauf que celui-ci est maintenant plus grand. Création de tableau
Convertir un document (Word, PDF, HTML…) en fichier PDF/JPG/PNG Lundi 8 juillet 2013 | Soufiane Sabiri | Bureautique , Logiciels , Trucs et Astuces | 9 commentaires Bonjour, Si vous avez besoin d’un programme qui permet de convertir n’importe quel document en PDF , ou bien en image … Ce tutoriel est fait pour vous ! PDFCreator est un utilitaire gratuit vous permettant de transformer vos documents imprimables en n’importe quelle autre extension possible. Vous allez découvrir dans ce tutoriel la méthode à utiliser sur tous vos types de documents Allons-y ! Téléchargement : Vous pouvez télécharger la dernière version de PDFCreator via ce lien : Cliquez sur « Download » pour commencer le téléchargement. Tutoriel : Une fois terminé le téléchargement du fichier, lancez-le puis cliquez sur « OK « . Cliquez ensuite sur le bouton « Download » pour lancer le téléchargement des fichiers d’installation. Le téléchargement commence. Choisissez la langue FR. Cliquez sur le bouton « Suivant « . Exemple d’utilisation : Voici le résultat
Enregistrer une composition en tant que document Word - Publisher Vous pouvez importer des informations provenant de votre composition Publisher dans un document Microsoft Word. Par exemple, si votre composition contient une grande quantité de texte que vous souhaitez réutiliser, vous pouvez enregistrer le texte de votre composition en tant que document Word. De même, si vous souhaitez utiliser une page conçue dans Publisher en tant que couverture de livre dans un document Word, vous pouvez coller la page dans votre document Word, puis imprimer le tout à partir de Word. Pour plus d'informations sur la procédure à suivre pour partager une composition avec un utilisateur ne disposant pas de Publisher, cliquez sur l'un des liens de la section Voir aussi de cet article. Remarque Bien que vous puissiez exporter une partie ou l'ensemble de votre composition vers Word, vous ne pouvez pas enregistrer en une seule étape l'intégralité de votre composition (c'est-à-dire la totalité du texte, des graphiques et de la mise en page) au format Word. Procédure
Protéger un document Word : de la lecture seule au cryptage total On a tous une bonne raison de protéger son document. Que ce soit pour empêcher la lecture, l'impression, la modification de tout ou partie, mais aussi pour se prémunir d‘éventuelles mauvaises manipulations. Passage en revue des principales possibilités de Word… La lecture seule recommandée On distingue 2 types de lectures seules sur Word. On ne peut pas vraiment parler de protection ici mais plutôt d'une marque sur le document par son auteur. La fonction de lecture seule sur Word 2010 Lorsqu'un lecteur ouvrira un document bénéficiant de cette option, il apercevra le message ci-dessous et découvrira une interface privée de toutes ses options d‘édition. Toutefois, il lui faudra simplement activer l'option Modifier quand même pour retrouver un document librement modifiable. Une lecture seule toute relative Sous Word 2011, on trouve une fonctionnalité équivalente mais qui prend l'appellation de « lecture seule recommandée ». La lecture seule (sans modification possible)
Les 3 meilleures alternatives gratuites à Word 2017 – Les Outils Tice Microsoft Word n’est pas la seule option quand on a besoin d’un traitement de texte professionnel. Word est certes une excellente solution grâce notamment à son intégration avec de nombreuses applications et aux produits de la marque de Redmond. Mais tout cela à un prix et même s’il a baissé ces dernières années, l’achat ou l’abonnement en ligne à Microsoft Word reste un investissement non négligeable. Voici trois alternatives gratuites à Micorosft Word. Libre Office LibreOffice est sans doute la meilleure alternative actuelle. WPS Office Writer Autre excellente alternative gratuite à Microsoft Word, WPS Office Writer propose un solide traitement de texte auquel il ne manque pas grand-chose face à son grand frère. Google Docs Au moment de parler d’alternatives à Microsoft Word, il faut bien parler du frère ennemi de la firme de Redmond.