


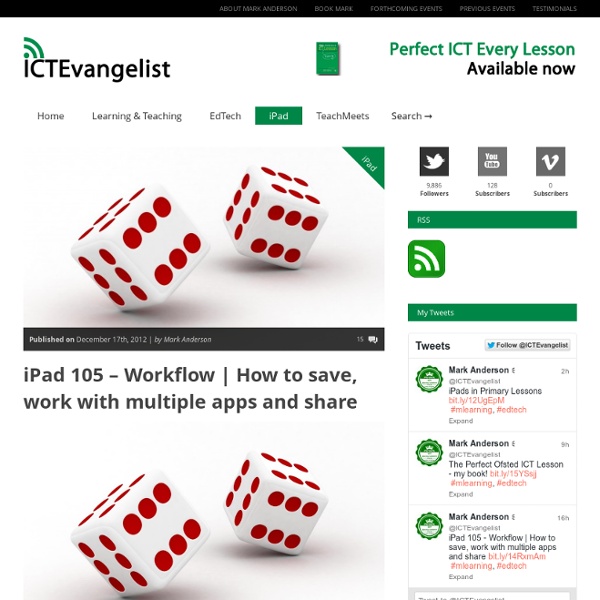
Force Quit Unresponsive iPhone And iPad Apps [How-To Advertisements The iPhone, iPod touch and iPad are fantastic and powerful devices. We get that, we really do. Most iOS devices users will already know by now that they can simply turn the device off and back on, or perform a hard reboot to kill an unresponsive app, but there is a simpler and more time-effective method that will force-quit the app and return the user to the home screen. Step 1: First of all, ensure that the app can’t be exited with a single press of the home button or by double pressing the home button and selecting a different app from the multitasking switcher. Step 2: If the above step doesn’t work and the app is stuck on the display, then press and hold the lock button located at the top of the device until the slide to power off display appears with the red slider. Step 3: When the slide to power off display appears, let go of the lock button and immediately press and hold the home button.
Educational Technology and Mobile Learning: 16 New iPad Tips you should not Miss In case you get an iPad for this Christmas and are looking for ways to explore how it works and how to get the maximum from it , Educational Technology and Mobile Learning has some quick, simple and easy guides for you. Some of you might be getting the min iPad which I consider as a better alternative to Kindle Fire and other eReaders you get for almost the same price ( $120 difference ). Just keep in mind that if you already know how to find your way around the different features and gadgets in iPad then you don't have to worry about your new mini iPad, they have the same platform and use the same technology. What I have for you today is a great video tutorial that is only 5 minutes long.
I just tried Google's new Cardboard with my iPhone One year ago, Google introduced its first step into the fast-growing world of virtual reality — but Google Cardboard felt more like the whimsical side of Google having fun with a trend rather than embracing it head-on with a "serious" product. However, as the year went on, it became clear that Cardboard was no joke. Google already sells a host of different Cardboard kits from various manufacturers and is also offering an SDK to help developers build apps for Cardboard. Today, the company's giving Google I/O attendees a new version of its Cardboard hardware, with a few key changes. The last change is that it's even easier to assemble — it's a three-step process, and it was so simple I wasn't sure that I did it right. The experience using Cardboard with an iPhone is basically identical to using it with an Android phone — there are a few different demo apps (including a fabulous kaleidoscope demo), but other than that performance and the overall experience was nearly identical.
iPads in Higher Education | Making your classroom paperless I’ve found a new tool for the classroom if you want to move to a paperless environment – Showbie. I’ve been extolling the use of Dropbox for professors and students alike as a way to help classrooms go paperless. Dropbox is a great way to have access to your documents in the cloud. Showbie, solves the assignment workload problem for me. I utilize iTunesU Course Manager for my Mobile Learning courses extensively. Showbie solves my problem in an efficient safe manner. The app will even notify me how many assignments have been submitted by my students for each assignment. I’m using using it extensively in my photo classes. Pros: School accounts are currently free and offer unlimited ‘assignments’ and uploads. Cons: No simple way to create accounts for all of your students Feedback is based on the whole ‘assignment’ You can only comment on the assignment, not just a voice note or image. Quite honestly, this site and app has been a big solution for both my student and I.
The Digital Media Diet My Favorite Sites: A Resource List for Finding the BEST iPad Apps for Your Kids This is one of the top review sites for kids educational apps, games and books. They strive for meticulousness and honesty in their reviews, both positive and negative. Their goal is to be the most complete source for parents and educators looking for reliable info on an app before making a purchase. I met site owner Ron Engel over a year ago and was immediately impressed with the depth of his reviews of the apps that he tested with his own kids. Each full review is on a 5-star rating scale, and unlike most other sites, they include some very low as well as lots of highly rated apps. This site was founded by Jennifer Bogart. I have been deeply impressed by the level of detail and thoughtful testing that Jennifer does with her kids for every app. TeachersWithApps.com This site was co-founded by Jayne Clare, a Special Education teacher, & Anne Rachel, an artist & Early Childhood educator. I love Jayne & Anne’s reviews and articles about education and tech. TheiMum.com FunEducationalApps.com
Educational Technology and Mobile Learning: 10 Awesome iPad Accessories for Teachers I received a couple of emails from some of you asking about the type of accessories to get for iPad. I am not really an expert in these kinds of things and because I can not recommend things I have not tried myself I checked with our colleague in iPadstorm and got this list below. Of course not everything is mentioned but only the most important things you might consider getting for your new iPad. Check out the list of accessories below and share with us your suggestions or additions . 1- Jambox " Apart from sounding great and looking good, they are extremely portable and play music via Bluetooth connections, so that all your devices (iPad or otherwise) can wirelessly connect..." 2- Apple TV " Any iOS device on the same Wi-Fi network can stream music, video or mirror the display entirely onto a television to share whatever content is on your iPad with friends and family.........." 3- Smartr Stand 5- Compass for iPad 6- Hover Bar 7- Mophie Power Stand 8- Lightning to SD Card Camera Reader
Edmodo is THE iPad Workflow Solution | syded The world of iPad workflow just got a whole lot easier. After months of ‘work arounds’ involving screenshots, Dropbox and pre-tablet technology, the latest Edmodo update has changed the game. Put simply, you can now use the iOS6 function ‘open in app’, to open a document in Edmodo. This allows you to upload a document to your Edmodo library on an iPad. Lets look at an example to illustrate how easy this has made the sharing of assignments for a student and an educator. Once the student has completed their document they should tap on the share and print option in Pages and then tap on ‘open in app’. They should then select open in Edmodo and choose a file type to share – I can recommend the ‘Word’ option as this works well with the Edmodo annotation tool. This will upload the document to the student’s library (Backpack). The rest of the process is then the same as the educator can annotate and grade the assignment on any web based device including the iPad. Like this: Like Loading...
iPad Tips for Teachers Using iBooks for Education | Jonathan Wylie I’ve been spending a lot of time in iBooks recently, and have showed teachers a whole slew of features that are new, or not as well known, in Apple’s default e-reader. So, without further ado, here are a few of my favorites tips for teachers using iBooks in education. 1. Find Free Books There are probably more free book titles in the iBooks Store than you might think, and they can be a great way to add to your classroom library without taking up any more valuable shelf space! 2. A number of titles in the iBooks Store come with a built-in read aloud feature that will read the text to students, and highlight words as it does so. 3. By now, you might have several shelves full of fine free books, but how do you quickly find the one that you want? 4. This might be a little obscure, but Apple recently teamed up with Flipboard to let you find new titles from the iBooks Store right from inside the Flipboard app. 5. 6. 7. 8. What’s Your Favorite Tip? Like this: Like Loading... Related In "iPad"
The Best iPad Tips and Tricks A mobile device has changed the ways you interact with the computer. It neither needs a mouse nor a giant physical keyboard any more, but you still can find the ways to work around with it. Just like the iPad, it has only one hard button—the Home button—facing you. Some frequently used keys turn ‘soft’ and appear only when you're running the apps, and special keys like Ctrl, Alt, Esc and Function keys are removed from the onscreen keyboard. Shedding some light on this trend, these tips and tricks might be of interest to you and come in handy especially when you've just got an iPad in your hand. Note: The steps described in this article work with the iOS 4, 5 and 6, where applicable. Read this article in Chinese Index: When running an app, you can minimize it by simply clicking the Home button. On the iOS 4, 5 & 6 Double-click your iPad's Home button to reveal the open apps on the multitasking bar at the bottom of the screen. On the iOS 5 & 6 only While on the Alphabet keyboard: Add a bookmark
Teachers Test Drive Google's Classroom Google Classroom is still a few weeks away from its full-scale rollout, but some teachers already have their hands on the work in progress. The latest addition to the Google Apps for Education lineup is a cloud-based workflow that helps teachers and students communicate, share assignments and get real-time comments and grades. The search-engine giant debuted the app in May, and since then, educators have been test-driving the features. EdTechTeacher created a video walk-through of Classroom's features, showing teachers how they can create a class and populate it with the right group of students. The app integrates with Gmail and Drive to keep track of all assignments, with subfolders created for each class. Teachers can watch a ticker in real-time as completed assignments are submitted and can then follow up with grades and comments. Scheffer posted a 15-minute walk-through of the app’s features on YouTube. "It's clean, it's simple.
6 Ways To Reduce Neck Pain While Using An iPad Added by Jeff Dunn on 2012-10-15 Bending your neck to look at your tablet or computer screen is nothing new to teachers, students, admins, and pretty much everyone. But what about prolonged usage? It’s been hard to know until now. A study by the Harvard School of Public Health sheds some light on the right and wrong way you should be physically positioned during tablet use . 6 Quick Tips When using an iPad or tablet: Use a case that positions the device at a comfortable viewing angle Take a break every 15 minutes Routinely shift hands and weight; stand up if seated, or sit down if standing When using a laptop or desktop computer, follow the same tips for a tablet plus: Use an external keyboard Keep shoulders relaxed and elbows close to the body Keep hands, wrists, forearms, and thighs parallel to the floor Key Takeaways of the Study The Apple Smart Cover doesn’t actually help. Comments are closed.