


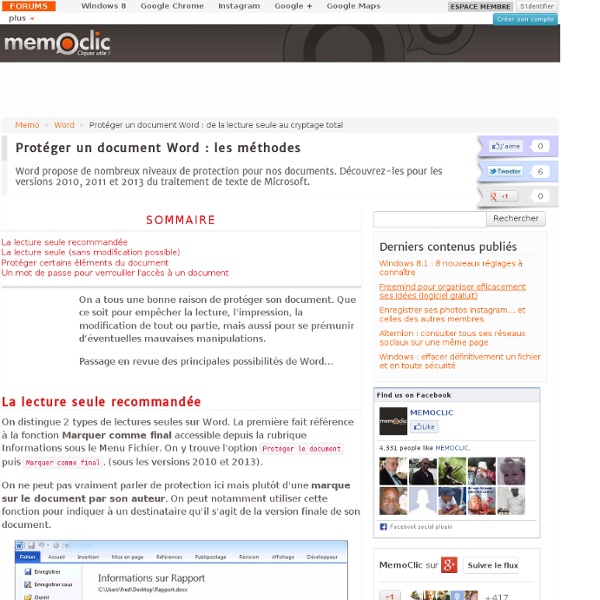
Convertir un document (Word, PDF, HTML…) en fichier PDF/JPG/PNG Lundi 8 juillet 2013 | Soufiane Sabiri | Bureautique , Logiciels , Trucs et Astuces | 9 commentaires Bonjour, Si vous avez besoin d’un programme qui permet de convertir n’importe quel document en PDF , ou bien en image … Ce tutoriel est fait pour vous ! PDFCreator est un utilitaire gratuit vous permettant de transformer vos documents imprimables en n’importe quelle autre extension possible. Vous allez découvrir dans ce tutoriel la méthode à utiliser sur tous vos types de documents Allons-y ! Téléchargement : Vous pouvez télécharger la dernière version de PDFCreator via ce lien : Cliquez sur « Download » pour commencer le téléchargement. Tutoriel : Une fois terminé le téléchargement du fichier, lancez-le puis cliquez sur « OK « . Cliquez ensuite sur le bouton « Download » pour lancer le téléchargement des fichiers d’installation. Le téléchargement commence. Choisissez la langue FR. Cliquez sur le bouton « Suivant « . Exemple d’utilisation : Voici le résultat
Ne pas numéroter la première page - Word 2013 Généralement, la page de garde d'un document n'est pas numérotée. Or par défaut, Word numérote toutes les pages d'un document. Voici comment débuter la numérotation à partir de la page suivante. Insérer et lire une vidéo depuis Word 2013 - Fiche pratique Word Ajouter une vidéo YouTube YouTube regorge de vidéos qui peuvent être utiles pour illustrer vos articles. Pour rechercher et intégrer un film à votre document, vous devez aller sur l'onglet « Insertion », dans la rubrique « Média » et cliquer sur « Vidéo en ligne ». Une fenêtre s'ouvre, sélectionnez l'icône YouTube qui est en bas à droite. En cliquant dessus, Word l'ajoute dans la liste. Les résultats de votre recherche apparaissent sous forme de vignettes. Sélectionnez la vidéo de votre choix, puis cliquez sur « Insérer ».La vidéo s'intègre alors dans votre fichier Word, comme une image. La vidéo s'ouvre en grand sur votre écran. Rechercher et ajouter une vidéo via Bing Vous préférez élargir votre recherche de vidéos à tout Internet ? Des vidéos provenant de diverses sources s'affichent sous forme de vignettes. Ajouter une vidéo à partir du code source En visitant un site Internet, vous trouvez une vidéo qui illustrerait parfaitement votre document.
Maîtriser les modèles Word (définition, accès, création et gestion) Ce dossier s’adresse aux débutants voulant se familiariser avec les modèles. Les plus expérimentés pourront y trouver quelques options additives. Ce dossier a été élaboré à partir des versions les plus récentes du logiciel. C’est quoi un modèle ? Un modèle est, comme son nom l’indique, un document-type que vous pourrez réutiliser quand bon vous semble, et modifier à loisir sans que le fichier original ne soit changé. Les zones enregistrées dans un modèle concernent aussi bien le corps central du doc, les en-têtes que les pieds de page. Quand un document Word standard porte l’extension .doc (document), le modèle portera l’extension .dot. Il est un élément qui peut changer automatiquement dans vos modèles : la date. Créez vos modèles Pour se faire, ouvrez un nouveau document comme vous avez l’habitude de la faire. Élaborez votre document comme il se doit, en prenant soin de mettre en place quelques zones facilement modifiables. Voilà donc notre modèle prêt à être enregistrer.
20 astuces Word pour les professionnels En entreprise, le Pack Microsoft Office, c’est un peu la norme. Excel pour les tableaux, Outlook pour les emails, Powerpoint pour les présentations… Et bien évidemment, Microsoft Word pour les documents. La semaine dernière, nous présentions 20 astuces Word pour les débutants : un guide permettant de se familiariser avec l’outil, que nous vous conseillons de parcourir pour commencer. Convertir un fichier Word en PDF Microsoft Word 2010 et 2013 : depuis Microsoft Word 2010, il est possible d’enregistrer directement un fichier en PDF à partir du logiciel. Microsoft Word 2007 : sur cette version, il suffit d’ajout un complément pour sauvegarder en PDF un document créé sur Word. Microsoft Word 2003, 2002, 2000 et 97 : Microsoft fournit des solutions pour convertir des fichiers en PDF sur ces versions. Ajuster les interlignes et les espaces Souvent, Word ajoute automatiquement un espace ou au début ou à la fin des paragraphes. Ajouter des commandes à la barre d’outils Accès rapide
Comment Word a changé notre façon d'écrire En novembre 1983, un logiciel nommé «Multi-Tool Word» sortait dans le magazine «PC World». Il est vite renommé Microsoft Word. Trente ans plus tard, très exactement, l’outil est devenu omniprésent. Il a révolutionné notre manière d’écrire, et donc notre littérature. BibliObs Que vous inspire l’essor du traitement de texte ? Pierre-Marc de Biasi D’abord, il faut préciser qu’on est peut-être, technologiquement parlant, au milieu du gué. L’écriture est une technique. L’autre avancée de la machine, c’est que le feuillet devient une préfiguration de la page du livre. Qu’est-ce que ça a changé dans la pratique de l’écriture ? Par exemple, ce n’est pas la même chose d’avoir sous le nez des ratures ou pas. Classiquement, on dit que l’écrivain réalise quatre opérations fondamentales : l’ajout, la suppression, le déplacement, la substitution. Il y a deux ans, dans «le Monde», vous aviez lancé une alerte sur la disparition des brouillons, effet pervers inattendu de la révolution numérique.
Votre première macro dans Word : conseils et précautions On appelle cela une macro mais aussi une macro-commande. Celle-ci va vous permettre d’enregistrer une série d’actions (que vous répétez souvent) de manière à la reproduire le plus rapidement possible. Le gain de temps en sera évident et vous ne regrettez pas l’aspect pratique de la manœuvre. À quoi sert une macro ? Une macro est une commande exacte qui n'est pas forcément disponible dans votre traitement de texte et que vous allez créer pour répondre à des besoins très précis : les vôtres. Il faut partir du principe que n’importe quelle opération qui va vous nécessiter plus de 2 à 3 clics peut faire l’objet d’une macro-commande. Pour l’illustration de notre tutoriel, nous allons choisir cette fonction plutôt courante relative à l’insertion d’un texte précis et récurrent. Pas toujours indispensable Nous voyons au moins 2 cas de figure où la macro ne sera pas nécessaire : lorsque la commande peut aussi être accessible sur le ruban. Ma première macro-commande Lancez l'enregistrement de la macro
20 astuces Word pour les débutants Pour créer des documents et rédiger des textes, Microsoft Word fait partie des logiciels indispensables. Dans un contexte professionnel ou personnel, les .doc et .docx sont presque devenus la norme. Le logiciel de traitement de texte a été lancé en 1983 sous le nom de Multi-Tool Word avant d’intégrer le Pack Office en 1993. Les raccourcis clavier sur Microsoft Word Comme de nombreux logiciels, Microsoft Word propose des raccourcis clavier pour améliorer sa productivité. CTRL+S : sauvegarder le documentF2 : enregistrer sous…CTRL+O : ouvrir un documentCTRL+N : créer un nouveau documentCTRL+F : chercher du texte dans le document. Les deux derniers raccourcis peuvent être combinés. Mettre en forme le texte et reproduire la mise en forme Pour mettre en forme un texte sur Word, vous devez utiliser l’onglet Accueil sur le ruban. Pour reproduire la mise en forme, sélectionnez d’abord le texte source (celui mis en forme comme vous le souhaitez). Encadrer un texte ou un paragraphe
Utiliser le mode révision dans un doc Word 2010 - Fiche pratique Word Cette fonction, destinée à rendre un document participatif et collaboratif, demande de la rigueur, mais vous permet de créer des fichiers complets et précis. Voici comment l'utiliser : Activer le mode Révision Tout d'abord, il convient d'activer le mode Révision dès l'écriture du document. Ensuite, vous devez préciser le mode d'affichage des bulles de modifications. Proposer le document à la relecture Le document est prêt à être relu et révisé par d'autres personnes. Lorsque tous les relecteurs ont étudié le document et procédé aux corrections, vous devez enregistrer à nouveau le fichier sous un autre nom. Accepter ou refuser les modifications Le document est sauvegardé. 1. 2. Quand vous avez parcouru tout le document, assurez-vous une dernière fois de ne pas avoir oublié des corrections en cliquant sur « Volet vérifications ». Clôturer le processus de Révision Tout est vérifié ? Votre document est maintenant prêt à être diffusé.
6 options d'édition Word à connaître par cœur pour devenir un pro | Trucs et Astuces - Tips | Softonic Qui d'entre nous n'a jamais perdu son latin à cause du logiciel Microsoft Word, symbole de la bureautique? Voici une mini-formation, 6 trucs et astuces à connaître sur le bout des doigts pour maîtriser toutes vos mises en page avec les versions Word 2010 et 2013. La suite bureautique Microsoft Office ne fait pas que des heureux. Des lycéens en passant par les employés de bureau aux débutants en informatique, personne ne peut passer à côté du logiciel Word. Au fil des années, il est d'ailleurs devenu la référence incontestée en matière de traitement de texte, au grand dam de ses détracteurs. Pour tous ceux qui ne sont pas encore familiers avec la logique de la suite Office ou ceux qui souhaitent en savoir davantage sur le traitement de texte, voici les 6 options d'édition à connaître par cœur pour devenir un pro de Word. Définir les paramètres de collage de texte par défaut de Word Pour ce faire, cliquez successivement sur Fichier -en haut à gauche-, Options, puis Options avancées.
Créer un formulaire sous Word pour limiter la saisie à vos destinataires | Bastien Claude. - Webmaster - Développeur Web Aujourd’hui, j’ai eu besoin de créer un questionnaire sous Word destiné à d’autres utilisateurs afin qu’ils me renvoient leurs réponses. Il est possible de faire ça sur Word en créant un formulaire puis des champs spécifiques pour la saisie des réponses. Le document est alors bridé à uniquement la saisie de ces champs “réponses”. Voici comment réaliser ce document : Pour info, j’ai utilisé Office 2010 mais les manipulations sont quasi similaires sur les anciennes versions de Word. Pour commencer, il faut créer votre questionnaire tout simplement… C’est ici de la pure mise en page : vous créez vos questions et laissez une place à côté pour les réponses. Dans l’exemple ci-dessous, j’ai préparé les questions : les questions 1, 2, 3, 5 seront destinées à une saisie de l’utilisateur et la question 4 comportera plusieurs cases à cocher possibles. Exemple de questionnaire : Par défaut, l’onglet “Développeur” n’est pas affiché. Voilà, une fois la case cochée, vous aurez accès au menu :
Les 3 meilleures alternatives gratuites à Word 2017 – Les Outils Tice Microsoft Word n’est pas la seule option quand on a besoin d’un traitement de texte professionnel. Word est certes une excellente solution grâce notamment à son intégration avec de nombreuses applications et aux produits de la marque de Redmond. Mais tout cela à un prix et même s’il a baissé ces dernières années, l’achat ou l’abonnement en ligne à Microsoft Word reste un investissement non négligeable. Voici trois alternatives gratuites à Micorosft Word. Trois solutions qui n’ont pas à rougir de la comparaison. Elles sont pleinement opérationnelles, parfaitement compatibles et entièrement gratuites. Libre Office LibreOffice est sans doute la meilleure alternative actuelle. WPS Office Writer Autre excellente alternative gratuite à Microsoft Word, WPS Office Writer propose un solide traitement de texte auquel il ne manque pas grand-chose face à son grand frère. Google Docs Au moment de parler d’alternatives à Microsoft Word, il faut bien parler du frère ennemi de la firme de Redmond.
Comment créer un formulaire d’inscription dans Word 2013 ? Détails Catégorie : Word 2013 Publié le vendredi 21 février 2014 15:46 Écrit par siavashgm Affichages : 2437 English title: How to Create User Entry Forms in Microsoft Word 2013? Afficher l’onglet développeur dans Microsoft Word 2013 Dans Word 2013 il y a des fonctions qui vous permettent de créer un document avec case à cocher, liste déroulante, zone de liste ou n’importe quel contenu de contrôle qui vous aide à créer un formulaire. Allez dans le fichier et cliquez sur option.Cliquez sur l’onglet personnaliser ruban et cochez développeur sur la liste. Nous allons essayer de créer un formulaire basique dans Word 2013 pour demander le nom, le sexe, l’état civil, la profession, le courrier électronique et la date de naissance. Afin d’insérer des contrôles de formulaire qui conviennent, cliquez sur l’onglet développeur. Pour sexe et état civil vous avez besoin d’ajouter 2 choix, choisissez la case à cocher dans le contrôle de développeur.
FocusFox. Éditeur de texte markdown en ligne gratuit et musical FocusFox est un drôle d’éditeur de texte en ligne. Entièrement gratuit, il propose un éditeur markdown et une interface qui vont vous aider à vous concentrer en diffusant de la musique adaptée. Original et bien mieux qu’un simple gadget. Un éditeur de texte markdown complet toujours disponible FocusFox propose d’installer au coeur même de votre navigateur un traitement de texte complet qui respecte la norme markdown. FocusFox propose une barre de menu à côté du texte qui va vous familiariser sans même vous rendre compte à ce langage qui tend à se généraliser. Un traitement de texte qui facilite la concentration Comment vous aider à vous concentrer pendant que vous écrivez ? Une fois votre texte terminé, vous pouvez le sauvegarder. FocusFox est proposé gratuitement et vous n’avez même pas besoin de vous inscrire pour pouvoir l’utiliser. Lien: FocusFox