


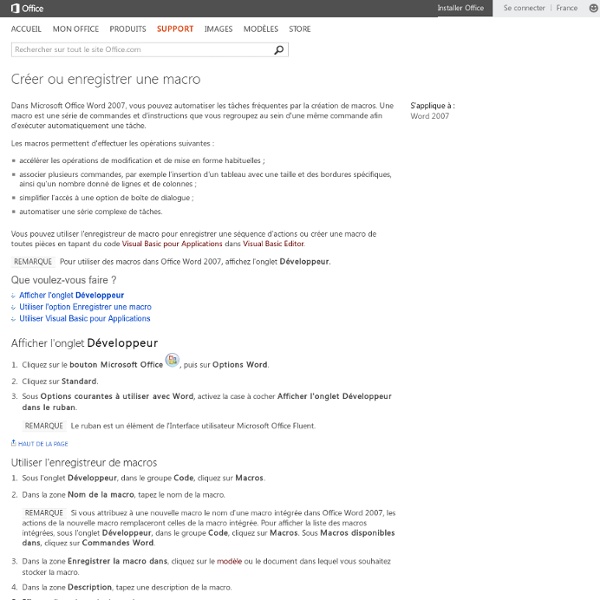
Sécurité des mots de passe Voici quelques recommandations : Utilisez un mot de passe unique pour chaque service. En particulier, l’utilisation d’un même mot de passe entre sa messagerie professionnelle et sa messagerie personnelle est impérativement à proscrire ;Choisissez un mot de passe qui n’a pas de lien avec vous (mot de passe composé d’un nom de société, d’une date de naissance, etc.) ;Ne demandez jamais à un tiers de générer pour vous un mot de passe ;Modifiez systématiquement et au plus tôt les mots de passe par défaut lorsque les systèmes en contiennent ;Renouvelez vos mots de passe avec une fréquence raisonnable. La robustesse d’un mot de passe dépend en général d’abord de sa complexité, mais également de divers autres paramètres, expliqués en détail dans le document Recommandations de sécurité relatives aux mots de passe. Si vous souhaitez une règle simple : choisissez des mots de passe d’au moins 12 caractères de types différents (majuscules, minuscules, chiffres, caractères spéciaux).
Il n’est jamais trop tard pour apprendre : 10 langages de programmation que vous devriez étudier À une époque où Internet prend une place de plus en plus importante dans nos vies, il peut être très utile, voire indispensable dans certains cas, de savoir comment tout cela fonctionne. Ne soyez plus spectateur mais devenez acteur, sachez que vous êtes tout à fait capable de créer vos propres applications ou sites Internet. DGS vous présente 10 des langages de programmation les plus utilisés au monde et que vous devriez étudier. 1. Le Java C’est quoi ? Par où commencer ? 2. C’est quoi ? Par où commencer ? 3. C’est quoi ? Par où commencer ? 4. C’est quoi ? Par où commencer ? 5. C’est quoi ? Par où commencer ? 6. C’est quoi ? Par où commencer ? 7. C’est quoi ? Par où commencer ? 8. C’est quoi ? Par où commencer ? 9. C’est quoi ? Par où commencer ?
Formation Excel en ligne Les formulaires pas à pas - Chapitre 2 : Initialisation Maintenant que nous avons créé l'interface du formulaire, voyons comment le rendre fonctionnel en l'initialisant. Vous pouvez télécharger un classeur contenant l'exemple décrit dans ces tutoriels. Module VBA du formulaire Dans l'éditeur VBA, faites un clic droit sur le nom du formulaire pour visualiser le code associé. Dans la fenêtre de code qui s'ouvre en haut à gauche la liste vous montre tous les contrôles associés au formulaire ainsi que le le formulaire lui même, nommé Userform, même si vous avez changé son nom. Par défaut dans la liste de droite du formulaire, la méthode click est sélectionnée. Vous pouvez effacer le UserForm_click ainsi que toutes les macros vides que vous pourriez avoir créé en regardant les différents éléments de la liste de gauche. Les instructions de cette macro s'exécutent entre le moment ou vous lancez le formulaire et celui où il s'affiche. Remplir les listes Pour que les différents choix possibles s'affichent dans les listes, il y a plusieurs solutions.
Copie gratuite de Windows 10, vous n'avez pas l’icône "Get Windows 10", solution Microsoft propose depuis quelques jours maintenant une alerte sous Windows 7 et Windows 8.1 afin que les utilisateurs puissent réserver leur copie gratuite de Windows 10. Selon la procédure de Microsoft, il est nécessaire de cliquer sur un petit icône de Windows située à l’extrémité droite de la barre des tâches. Vous êtes nombreux à ne pas avoir cette icône. Voici comment résoudre le problème. Cette méthode est proposée par Microsoft. Pas d’icône pour migrer son système gratuitement vers Windows 10, 7 causes possibles Si vous ne voyez pas l’application «Get Windows 10» (la petite icône de Windows dans votre barre d’état système), cela peut être dû à l’un des points suivants: L’exécution de Windows Update et l’installation des mises à jour disponibles réglera les 3 premières anomalies. Vérifier son PC et forcer l’apparition de l’application Get Windows 10. 1) Ouvrir le bloc-notes. 2) Copier/coller le texte suivant dans le bloc-notes : if « %errorlevel% » == « 0 » GOTO RunGWX :CompatCheckRunning
TCD - Intégrer un champ calculé - Tutoriels & Astuces Excel > Tableaux Croisés Dyn. - Tutoriels Les tableaux croisés dynamiques disposent d'outils de calculs préétablis, mais vous pouvez également enrichir vos tableaux de vos propres formules de calculs, au moyen de "champs calculés" ou "d'éléments calculés". Cet article aborde la mise en place d'un champ calculé, c'est à dire la création d'un nouveau champ qui apparaîtra dans le TCD, en utilisant dans des formules les données des autres champs du tableau. Prenons l'exemple d'une base de données indiquant simplement les ventes d'une année sur l'autre, nous souhaitons synthétiser ces données tout en calculant l'évolution des ventes en montant et en pourcentage: Commençons par construire notre TCD, nous voulons comparer les chiffres d'affaires par représentant et type d'enseigne et obtenons ce premier résultat: Sélectionnons une cellule quelconque du TCD afin d'activer le menu "Outils de tableau croisé dynamique", choisissons l'onglet "Option", puis dans le ruban, dans le groupe "Outils" cliquons sur "Formules" puis "Champ calculé":
Le Budget Familial : Gestion du budget familial Les formulaires pas à pas - Chapitre 1 : Créer l'interface Dans cette page et les suivantes, nous allons construire un formulaire pas à pas, voir les principaux types d'outils (boutons, listes...) qu'on peut utiliser et gérer les relations entre le formulaire et le classeur excel. Chapitre 1 : Créer l'interface Chapitre 2 : Initialiser le formulaire, transférer des données de la feuille vers le formulaire Chapitre 3 : Afficher et masquer le formulaire Chapitre 4 : Modifier le formulaire en cours de saisie, valider les données Chapitre 5 : transférer les données du formulaire dans la feuille Vous pouvez télécharger un classeur contenant l'exemple décrit dans ces pagess. Ce tutoriel est une mise à jour de ceux traitants des formulaires présents sur excelabo depuis de nombreuses années. Il est écrit pour les versions 32 bits d'excel 2007 et suivantes. Les outils (listes, boîtes de texte, boutons...) utilisés dans le formulaire exemple sont des outils qui n'ont pas, ou que très peu, évolué depuis la version 97. Prérequis Introduction Cheminement
25 astuces pour maîtriser Excel Microsoft Excel est sans doute le logiciel le plus complexe de la suite Microsoft Office. Il est assez simple à prendre en main pour créer des tableaux. Mais des astuces existent pour profiter des très, très nombreuses fonctionnalités du logiciel. Nous avons rassemblé 25 astuces pour maîtriser Excel, des raccourcis clavier spécifiques à la gestion des tableaux croisés dynamiques. Elles sont basées sur Microsoft Excel 2010. Les raccourcis clavier sur Microsoft Excel Comme de nombreux logiciels, quelques raccourcis bien utiles permettent d’être plus productif sur Excel. Les fonctions Excel Sur Excel, les fonctions sont très nombreuses. Nommer un tableau sur Excel Dans certains cas, il peut être utile de nommer un tableau. Le copier coller des fonctions Excel Très souvent, les fonctions d’un tableau se suivent et se ressemblent. Créer une suite logique grâce au cliquer glisser Au lieu de copier coller les formules, vous pouvez les dupliquer grâce au cliquer glisser. Les macros sur Excel
Créer un formulaire personnalisé pour saisir des données sur Excel Avec Excel, il est possible d’utiliser un formulaire de saisie disponible par défaut. Cependant, il reste quelque peu basique et ne vous permet pas, par exemple, d’utiliser des listes déroulantes. Nous allons donc, dans ce tutoriel, créer un formulaire de saisie personnalisé avec Excel tant au niveau de la saisie des données que de la présentation. Pour ce tutoriel, nous utiliserons un fichier Excel que vous retrouverez dans l’Espace membres du blog Votre Assistante. Utilisation d’un formulaire de saisie Excel de base : Pour afficher le formulaire, nous avons besoin d’un bouton qui, dans la version 2013, n’apparaît pas par défaut. Si, par la suite, vous souhaitez supprimer ce bouton, il suffira de vous placer sur ce nouveau groupe (à droite) et de cliquer sur << Supprimer. Profitez-en pour cocher l’onglet Développeur s’il est décoché (et que vous souhaitez créer un formulaire personnalisé). Pour utiliser le formulaire classique, cliquez dessus. Cliquez ensuite sur Zone de texte . Next J . .
Consolider les données dans plusieurs feuilles de calcul - Excel Pour synthétiser et reporter des résultats figurant dans des feuilles de calcul distinctes, vous pouvez consolider les données de chaque feuille dans une feuille de calcul maître. Les feuilles de calcul peuvent figurer dans le même classeur que la feuille maître ou dans des classeurs différents. Lorsque vous consolidez des données, vous les assemblez de manière à simplifier la mise à jour et l’agrégation en fonction de vos besoins. Par exemple, si vous avez une feuille de calcul permettant de répertorier les dépenses de chacun de vos bureaux régionaux, vous pouvez utiliser la consolidation pour reporter ces chiffres dans une feuille de calcul maître contenant les dépenses globales de l’entreprise. Cette feuille de calcul maître peut également contenir le chiffre d’affaires total et moyen, les niveaux de stock actuels et les produits vedettes de l’entreprise. Deux méthodes s’offrent à vous pour consolider des données : par catégorie ou par position. Étapes de la consolidation Voir aussi