


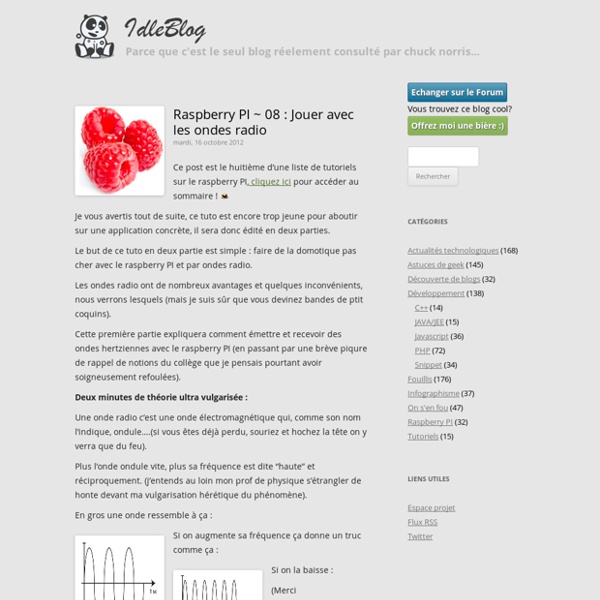
Get Started OpenRemote is software integration platform for residential and commercial building automation. It is independent of any automation protocol, and can be run on many off-the-shelf hardware devices. OpenRemote's architecture enables fully autonomous and user-independent intelligent buildings. End-user control interfaces are available for iOS and Android devices, and for any devices with modern web browsers. Application examples See below some video show-cases of how our community is using OpenRemote today: If you're eager to start designing your own automation system right now, you can give the OpenRemote Designer a quick try (it's free). Setting Up OpenRemote OpenRemote consists of three main components: We will briefly describe setting up the system below in three steps 1. Select your target operating system and hardware. Other platforms are recommended for advanced users who are familiar with the details of their chosen OS/hardware combination. 2. OpenRemote Designer Click To Enter 3.
Top 10 Things to Connect to Your Raspberry Pi During my time with the Pi I’ve experimented with various devices and sensors. Here is my Top 10 list of devices to connect to the Raspberry Pi. In most cases they are very cheap and easy to interface and are great building blocks for more complicated future projects. I’ve included links to more detailed posts where I can and many of these include example Python scripts to help you get going. From robot cars to security systems there are plenty of ways of combining these mini-projects into some amazing creations! Ultrasonic Module Ultrasonic Sensor Ultrasonic transducer modules are an easy way to add distance measuring capability to your Pi. Take a look at my “Ultrasonic Distance Measurement Using Python” posts to see how you can connect one to the GPIO header and read it via a simple Python script. PIR Movement Sensor PIR Module Simple “Passive Infra-Red” sensors allow you to detect movement. An example python script can be found on the “Cheap PIR Sensors and the Raspberry Pi” page.
Freedomotic Open Source Building Automation Raspberry PI - Tutoriel pour installer et configurer un système sur une carte SD - www.octetmalin.net Linux AstucesRaspberry PI Tutoriel pour installer et configurer un système sur une carte SD Pour : Linux Ce tutoriel à pour but de montrer comment on installe un système Debian de type ARM sur une carte SD depuis un PC sous Linux. Puis je vais vous montrer la configuration de base du système et aussi comment résoudre certains problème que vous allez surment rencontrer. Sommaire 1- Accessoire nécessaire pour le Raspberry PI 2- Installation du système sur une carte SD 3- Configuration du système a- 1er démarrage (Menu raspi-config) b- 1ère connexion c- Configuration diverse 4- Comment arrêt ou redémarrer le Raspberry Pi en ligne de commande 5- Problème de résolution d'écran 6- Pas de son, aucune carte audio de détecté 7- Protection contre les surchauffes 8- Afficher la température du Raspberry Pi 1- Accessoire nécessaire pour le Raspberry PI Voici mon Raspberry PI grandeur réel. Voici une liste d'élément qui vous sera nécessaire pour utiliser votre Raspberry Pi: Décomprésser le fichier: halt Ou ou
Clément Storck Alimenter le Raspberry avec des piles AA Le Raspberry Pi est un appareil plein de ressources, léger et pouvant facilement s’intégrer dans un projet électronique et mobile. Il devient alors intéressant de pouvoir l’alimenter sur autre chose qu’une prise électrique. Pour ceux qui cherchent de l’information sur l’alimentation de Raspberry Pi autrement que par la prise USB, vous pouvez trouver de nombreux blogs parlant du sujet. L’utilisation de batterie Lipo me tentait bien mais me semblait un peu moins pratique que de passer par des piles standard AA. Du coup voici ce que j’ai mis en place : Les piles sont des piles classiques Ni-MH, 4 sont des 1.2V – 2300mAh et 2 sont des 1.2V – 2100mAh. En plus de ces piles, vous allez avoir besoin de très peu de matériel : Un boitier 6 piles (ici pour 2.59$)Un limitateur de tension LM2596 que vous pouvez trouver ici pour 1.73$ frais de port comprisUn voltmètre/ampèremètreUn tournevis platUn connecteur micro USB (optionnel on verra pourquoi après). Voici en image le matériel #!
Domotique Info - Clément Stock Pour commencer, que pouvons-nous contrôler ? Grâce à la domotique, nous pouvons contrôler les lumières et les volets roulants de la maison. Cette partie est entièrement faite avec des modules de type X10 (courant porteur). Le système de gestion La majorité de la domotique est gérée par le logiciel HomeSeer installé sur un PC à la cave. Pour le reste j’utilise des scripts Bash sous Linux, ou encore du XPL. Les interfaces La partie interface est pour moi la plus importante, elle devait être simple d’utilisation, rapide et accessible de partout. La deuxième interface, plus complète est en quelque sorte le centre de gestion, elle est accessible depuis un PC tactile “all in one” EeeTop 15”. La sécurité 6 caméras sont installées à l’extérieur de la maison et surveillent toutes les entrés. Notifications Les notifications ont été rajoutées plus tard, mais sont devenues aujourd’hui indispensables. Lorsque quelqu’un sonne à la porte, nous recevons un Push et un mail avec la photo de la personne.
433 MHz projects This page is about reverse engineering protocols used in simple AM RF modules at 433 MHz. This frequency is very popular for various inexpensive RF wireless things, like: wireless thermometers remote controlled appliances remote camera flash and shutter triggers door bells Knowledge of the protocol for these kinds of applications could be used to add RF capabilities to hobby projects. Protocol: A pulse sequence encodes 8 bits (each encoded as a short or long pulse) and an epilogue The elementary time-unit T seems to be about 120 microseconds A 0-bit is encoded as 1100 in the air and a 1-bit is encoded as 11000000 in the air, where each bit in the air has duration T The epilogue following the encoded bits is 1001111 The interval between pulse sequences is 16 T For a half-press, the first four bits contain 0000 and the last four bits contain the channel code (inverted) For a full-press, the first four bits and the last four bits both contain the channel code (inverted). RF recording
Installation domotique de David testPour faire une description détaillée de ma domotique à la maison, je vais commencer par l’organe principal, le PC Il s’agit d’un Giada Slim N10, acheté 200€ (le prix neuf est de 340€ environ) il dispose d’un processeur ATOM 330, 2GO de mémoire, une puce graphique NVIDIA GeForce 9400M. L’avantage de ce pc est sa consommation électrique 15W / Heure, il est relié à internet par RJ45 (mais dispose aussi du WIFI). Coté Ecran, j’ai opté pour un écran Tactile Viseo Touch de chez Packard Bell acheté 120€ (prix Neuf 199€) Ma domotique est gérée grâce à Homeseer version Pro (acheté lors du Black Friday 244,45€) le black friday est très intéressant car cela m’à permis d’avoir une remise de 250$. J’ai rajouté les plugins Rfxcom, et Squeezebox (39.95$ + 39.95$). Pour la gestion des modules, le Contrôleur ZWave Aeon Labs Z-Stick S2 (62.50€), un Récepteur USB RF-433.92 Mhz – RFXCOM (110€), un Transmetteur USB RF-433.92 Mhz – RFXCOM (60€), et un Récepteur Prise et Interface Télécommande – RPT (34.90€)
More 433Mhz RF Hacking | Tickett's Blog I touched on the smoke detectors and door/window sensors I ordered last week: – here are a few more details. The smoke detectors were £5.75 each – (all now sold out, but more available on a separate listing from the same seller – The door/window sensors were £2.50 each – (shop link if/when the listing ends – The RF signals broadcast by both devices are not decoded by the RFXCom receiver/transceiver RFXtrx433. I already had a few jeenodes ( knocking about and a 433Mhz plug ( – there are many alternatives available. I didn’t even have the right components so I improvised: So I disabled all of the decoders and enabled just the raw signal capture: Next steps: Like this: Like Loading...
HoMIDoM Utiliser et configurer une clé Wifi sur le Raspberry pi Il existe deux moyens de connecter le Raspberry pi à internet, sois vous utiliser un câble Ethernet, sois une clé Wifi. Avant toutes choses il faut savoir que toutes les clés Wifi ne sont pas compatibles avec le Raspberry pi. Voilà quelque antenne compatible, je vous conseille d’en acheter une de cela si vous n’en posséder pas encore : Une fois votre clé Wifi branchée sur un des ports USB de votre Raspberry pi ouvrer le logiciel Wifi Config qui se trouve par défaut sur le bureau. Si par inadvertance vous l’avez retiré du bureau, il se trouvera ici : Une fois Wifi Config ouvert, vous aurez une fenêtre comme ça qui va apparaitre : t Cliquer sur le bouton Scan, là une fenêtre va s’ouvrir. Doublecliqué sur votre réseau Wifi puis indiquer dans la fenêtre qui vient de s’ouvrir votre clé WEP à côté de Key 0 (veiller à ce que Key 0 soit bien cocher). Si vous avez correctement inscrit la clé WEP, vous devrez être connecté au Wifi, vous pouvez le vérifier dans l’onglet Current Status.