


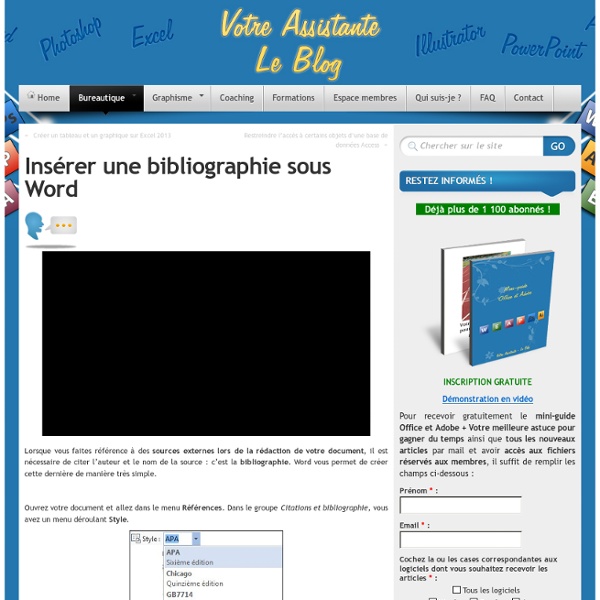
20 astuces Word pour les débutants Pour créer des documents et rédiger des textes, Microsoft Word fait partie des logiciels indispensables. Dans un contexte professionnel ou personnel, les .doc et .docx sont presque devenus la norme. Le logiciel de traitement de texte a été lancé en 1983 sous le nom de Multi-Tool Word avant d’intégrer le Pack Office en 1993. Les raccourcis clavier sur Microsoft Word Comme de nombreux logiciels, Microsoft Word propose des raccourcis clavier pour améliorer sa productivité. CTRL+S : sauvegarder le documentF2 : enregistrer sous…CTRL+O : ouvrir un documentCTRL+N : créer un nouveau documentCTRL+F : chercher du texte dans le document. Les deux derniers raccourcis peuvent être combinés. Mettre en forme le texte et reproduire la mise en forme Pour mettre en forme un texte sur Word, vous devez utiliser l’onglet Accueil sur le ruban. Pour reproduire la mise en forme, sélectionnez d’abord le texte source (celui mis en forme comme vous le souhaitez). Encadrer un texte ou un paragraphe
Protéger un document Word : de la lecture seule au cryptage total On a tous une bonne raison de protéger son document. Que ce soit pour empêcher la lecture, l'impression, la modification de tout ou partie, mais aussi pour se prémunir d‘éventuelles mauvaises manipulations. Passage en revue des principales possibilités de Word… La lecture seule recommandée On distingue 2 types de lectures seules sur Word. On ne peut pas vraiment parler de protection ici mais plutôt d'une marque sur le document par son auteur. La fonction de lecture seule sur Word 2010 Lorsqu'un lecteur ouvrira un document bénéficiant de cette option, il apercevra le message ci-dessous et découvrira une interface privée de toutes ses options d‘édition. Toutefois, il lui faudra simplement activer l'option Modifier quand même pour retrouver un document librement modifiable. Une lecture seule toute relative Sous Word 2011, on trouve une fonctionnalité équivalente mais qui prend l'appellation de « lecture seule recommandée ». La lecture seule (sans modification possible)
20 astuces Word pour les professionnels En entreprise, le Pack Microsoft Office, c’est un peu la norme. Excel pour les tableaux, Outlook pour les emails, Powerpoint pour les présentations… Et bien évidemment, Microsoft Word pour les documents. La semaine dernière, nous présentions 20 astuces Word pour les débutants : un guide permettant de se familiariser avec l’outil, que nous vous conseillons de parcourir pour commencer. Convertir un fichier Word en PDF Microsoft Word 2010 et 2013 : depuis Microsoft Word 2010, il est possible d’enregistrer directement un fichier en PDF à partir du logiciel. Microsoft Word 2007 : sur cette version, il suffit d’ajout un complément pour sauvegarder en PDF un document créé sur Word. Microsoft Word 2003, 2002, 2000 et 97 : Microsoft fournit des solutions pour convertir des fichiers en PDF sur ces versions. Ajuster les interlignes et les espaces Souvent, Word ajoute automatiquement un espace ou au début ou à la fin des paragraphes. Ajouter des commandes à la barre d’outils Accès rapide
Convertir un document (Word, PDF, HTML…) en fichier PDF/JPG/PNG Lundi 8 juillet 2013 | Soufiane Sabiri | Bureautique , Logiciels , Trucs et Astuces | 9 commentaires Bonjour, Si vous avez besoin d’un programme qui permet de convertir n’importe quel document en PDF , ou bien en image … Ce tutoriel est fait pour vous ! PDFCreator est un utilitaire gratuit vous permettant de transformer vos documents imprimables en n’importe quelle autre extension possible. Vous allez découvrir dans ce tutoriel la méthode à utiliser sur tous vos types de documents Allons-y ! Téléchargement : Vous pouvez télécharger la dernière version de PDFCreator via ce lien : Cliquez sur « Download » pour commencer le téléchargement. Tutoriel : Une fois terminé le téléchargement du fichier, lancez-le puis cliquez sur « OK « . Cliquez ensuite sur le bouton « Download » pour lancer le téléchargement des fichiers d’installation. Le téléchargement commence. Choisissez la langue FR. Cliquez sur le bouton « Suivant « . Exemple d’utilisation : Voici le résultat
Comment convertir du texte en tableau dans Word, et vice-versa ? Pour réaliser ce guide, nous avons utilisé Word 2013. Convertir du texte en tableau Vous vous retrouverez avec de nombreuses données numériques ou postales et vous souhaitez les mettre en forme dans un tableau. Il y a mieux que de copier coller chacune de ces valeurs dans les cellules. En effet, Word offre une fonctionnalité d'insertion automatique de données dans un tableau. Copier les données brutes dans un document Qu'il s'agisse d'un document vierge ou d'un document en cours d‘élaboration, la manœuvre sera exactement la même. Vous devriez vous retrouver avec des données brutes affichées comme celles-là : Mettre en forme les données Pour que chaque donnée se retrouve dans la bonne cellule de votre tableau, il va falloir préalablement « dessiner » ce tableau. Choisissez un séparateur qui n'apparaît pas déjà dans les données brutes. Passer en mode tableau Afficher maintenant le ruban Insertion puis choisissez l'option Convertir le texte en tableau…. Définir les paramètres du tableau
Maîtriser les modèles Word (définition, accès, création et gestion) Ce dossier s’adresse aux débutants voulant se familiariser avec les modèles. Les plus expérimentés pourront y trouver quelques options additives. Ce dossier a été élaboré à partir des versions les plus récentes du logiciel. C’est quoi un modèle ? Un modèle est, comme son nom l’indique, un document-type que vous pourrez réutiliser quand bon vous semble, et modifier à loisir sans que le fichier original ne soit changé. Les zones enregistrées dans un modèle concernent aussi bien le corps central du doc, les en-têtes que les pieds de page. Quand un document Word standard porte l’extension .doc (document), le modèle portera l’extension .dot. Il est un élément qui peut changer automatiquement dans vos modèles : la date. Créez vos modèles Pour se faire, ouvrez un nouveau document comme vous avez l’habitude de la faire. Élaborez votre document comme il se doit, en prenant soin de mettre en place quelques zones facilement modifiables. Voilà donc notre modèle prêt à être enregistrer.
Votre première macro dans Word : conseils et précautions On appelle cela une macro mais aussi une macro-commande. Celle-ci va vous permettre d’enregistrer une série d’actions (que vous répétez souvent) de manière à la reproduire le plus rapidement possible. Le gain de temps en sera évident et vous ne regrettez pas l’aspect pratique de la manœuvre. À quoi sert une macro ? Une macro est une commande exacte qui n'est pas forcément disponible dans votre traitement de texte et que vous allez créer pour répondre à des besoins très précis : les vôtres. Il faut partir du principe que n’importe quelle opération qui va vous nécessiter plus de 2 à 3 clics peut faire l’objet d’une macro-commande. Pour l’illustration de notre tutoriel, nous allons choisir cette fonction plutôt courante relative à l’insertion d’un texte précis et récurrent. Pas toujours indispensable Nous voyons au moins 2 cas de figure où la macro ne sera pas nécessaire : lorsque la commande peut aussi être accessible sur le ruban. Ma première macro-commande Lancez l'enregistrement de la macro
Modifier le fichier normal.dot de Word (le fichier modèle) Convertir PDF en Word (DOC) en ligne 6 options d'édition Word à connaître par cœur pour devenir un pro | Trucs et Astuces - Tips | Softonic Qui d'entre nous n'a jamais perdu son latin à cause du logiciel Microsoft Word, symbole de la bureautique? Voici une mini-formation, 6 trucs et astuces à connaître sur le bout des doigts pour maîtriser toutes vos mises en page avec les versions Word 2010 et 2013. La suite bureautique Microsoft Office ne fait pas que des heureux. Des lycéens en passant par les employés de bureau aux débutants en informatique, personne ne peut passer à côté du logiciel Word. Au fil des années, il est d'ailleurs devenu la référence incontestée en matière de traitement de texte, au grand dam de ses détracteurs. Pour tous ceux qui ne sont pas encore familiers avec la logique de la suite Office ou ceux qui souhaitent en savoir davantage sur le traitement de texte, voici les 6 options d'édition à connaître par cœur pour devenir un pro de Word. Définir les paramètres de collage de texte par défaut de Word Pour ce faire, cliquez successivement sur Fichier -en haut à gauche-, Options, puis Options avancées.
La révision (le suivi des modifications des textes dans word) Les auteurs chanceux ont un relecteur qui donne son avis sur leur texte avant qu'il ne soit publié. Des corrections vont donc être apportées au document original. Il est normal que celui qui l'a écrit veuille contrôler les modifications. Ces dernières doivent donc être signalées et l'auteur décide s'il les adopte ou non. Comme Word est conçu pour vous aider, il met à votre disposition le Suivi des modifications, appellé aussi outil de révision. Le principe Word permet de mettre en valeur toutes les modifications apportées dans un document et de garder en mémoire les deux versions : la version de base et la version corrigée. Le correcteur peut donc insérer, supprimer et déplacer du texte sans se préoccuper de notifier ses modifications. Quand le correcteur veut poser une question à l'auteur, il peut : Activer le suivi des modifications Ouvrir le document que vous souhaitez réviser Dans le menu Outils, cliquer sur Suivi des modifications. Haut de page Correction du texte Insérer un commentaire
Tuto : faire-un-sommaire-automatique dans Word Word :: Published: 27-12-2004 :: 137187 lectures Lorsque vous devez rédiger un rapport, un mémoire, un dossier, rien n’est moins pénible que de faire le sommaire. En effet, si on le fait au début, on doit le mettre à jour à chaque modification à l’intérieur du document, et si on le fait à la fin, il faut relire tout le dossier et noter les numéros de pages des parties…. Halte là ! Arrêtons ces méthodes barbares et ancestrales, et apprenons à utiliser le sommaire automatique ! « Qu’est-ce que c’est ? Avant de taper votre texte, sautez deux pages en utilisant la fonction " saut de page " (dans le menu du haut, Insertion > Saut… > Saut de page ) pour laisser de la place à la page de garde et au futur sommaire qu’on insèrera en dernier lieu. Tapez ce qui sera votre titre de niveau 1 (c’est-à-dire votre "grand 1") sans mettre de numéro devant (style I ou II.). Allez à la ligne (en appuyant une seule fois sur entrée) puis tapez votre titre de niveau 2 (s’il existe) Voilà, c’est presque fini !
25 astuces pour maîtriser Outlook En entreprise, Microsoft Outlook est le logiciel N°1 pour gérer ses emails. Il permet d’envoyer et recevoir des messages électroniques, gérer son emploi du temps et ses tâches. Outlook est assez simple à prendre en main. Mais comme de nombreux logiciels de la suite Office, de nombreuses astuces existent pour aller plus loin. Nous avons donc rassemblé les fonctionnalités cachées d’Outlook, pour classer ses emails automatiquement, signer ses messages, les personnaliser, ou encore planifier ses envois. Les raccourcis clavier de Microsoft Outlook Pour gagner du temps, vous pouvez utiliser de nombreux raccourcis clavier sur Microsoft Outlook. Alt+R ou CTRL+R: répondreAlt+L : répondre à tousAlt+S ou CTRL+Entrée : envoyerAlt+W ou CTRL+F: transférerF3 : rechercherF9 ou CTRL+M: envoyer et recevoir toutCtrl+P : imprimerCtrl+S : sauvegarder en brouillonCtrl+N : créer un nouveau messageCtrl+1,2,3,4… Ouvrir la partie Courrier, Calendrier, Contacts, Tâches etc. Le saviez-vous ?
Comment ajouter des livres sur iPad? Vous venez d’obtenir un iPad/iPhone pour Noël et souhaitez l’utiliser pour lire des livres électroniques ? Mais vous ne savez pas comment faire pour transférer vos livres de votre ordinateur vers votre appareil ? Alors ce tutoriel est fait pour vous. Voici deux façons très simples d’ajouter des livres au format ePub ou PDF (sans DRM) sur votre appareil. C’est la méthode classique, préconisée par Apple. 1. 2. 3. 4. 5. 6. ALTERNATIVE : Si vous ne souhaitez pas lire vos ebooks avec iBooks 4 bis. 5 bis. 6 bis. Des solutions plus faciles et plus rapides qu’iTunes existent pour ajouter des livres sur iPad/iPhone. Safari Depuis la mise à jour d’iOS et de l’application iBooks, il est possible désormais de télécharger un ePub directement depuis le navigateur Safari. Lors de la prochaine synchronisation avec votre ordinateur, les fichiers ajoutés dans iBooks seront automatiquement transférés vers iTunes. Mail GoodReader