


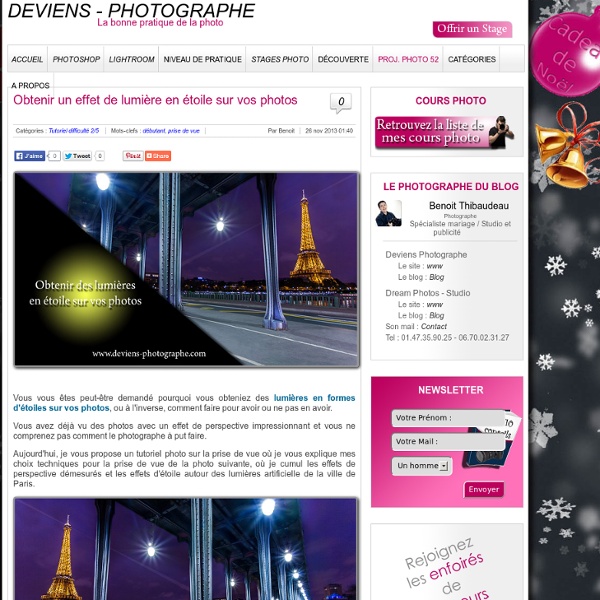
Corriger les imperfections de la peau avec Photoshop Suite à la demande d’un abonné, nous allons découvrir comment corriger les imperfections de la peau (boutons et points noirs, rides, cicatrices, taches de rousseur, grains de beauté ou simplement traces apparues sur la photo) en utilisant différents outils de Photoshop. En effet, selon l’élément à supprimer vous pouvez utiliser l’Outil correcteur localisé , l’Outil pièce et le Remplissage d’après le contenu. L’Outil correcteur étant un outil un peu similaire à l’Outil tampon de duplication , dont je frais un tutoriel ultérieurement, je ne traiterais pas de cet outil dans cet article Je vais utiliser ces outils pour corriger les imperfections de la peau, mais ils peuvent être également utilisés pour supprimer des éléments sur des paysages ou restaurer des photos abîmées par exemple. Pour ce tutoriel, vous trouverez les photos utilisées dans l’Espace membres. Corriger les imperfections avec l’Outil correcteur localisé Pour utiliser cet outil, nous allons utiliser la photo avec un homme. . Google+
Comprendre les masques de fusion dans Photoshop cc Principes Le masque de fusion fonctionne de la même manière que ce que nous avons vu avec le mode masque. La seule différence réside dans le fait que la nouvelle couche (le masque) est enregistrée dans votre fichier. Le masque est une sélection avec un traitement particulier sur le calque. Création du premier masque de fusion Une fois une sélection rapide créée avec le mode maque, je voudrai obtenir cette zone pour la transformer en masque. choisir un calquetravailler ma zone en mode masque (touche Q)valider ma zone (touche Q)intervertir ma sélection si nécessairecréer le masque en bas de la fenêtre calque Modification du masque Une fois le masque en place, vous pouvez le modifier de plusieurs manières: avec les outils tels que les formes ou les sélections remplies de noir ou blancavec la fenêtre Propriété pour faire des modifications basiques sur le masque (en double cliquant sur le masque elle apparaîtavec la fenêtre Améliorer le masque. Isoler une forme avec la plume et le masque
19 Attractive Fresh Adobe Photoshop Tutorials Don't Forget to participate in a contest where you can win an amazing e-Commerce template from TemplateMonster. Adobe Photoshop; bliss in the world of digital designing is the most powerful tool any graphics artist have in the arsenal of designing software. A mark of excellence, Photoshop itself is one of the most prominent image editing and graphic designing software around the world, let alone in the Adobe family. It is most popular platform for illustrations,image editing, retouching, manipulations, print promos and the long list of digital graphical possibilities goes on with Adobe Photoshop. “Seeing is believing,” and that’s what Photoshop is best it. Photoshop enables digital artist with power of crafting the most perfected visual graphics ever.Trying your skills at it is a fun experience whereas pros are always checking out newer techniques to trademark their own skills to newer heights. The Ultimate Guide to Adjustment Layers Vibrance 3D Bubbly Text In Photoshop
Formation photoshop gratuite : tutoriels photoshop Formation Photoshop est un site de tutoriels d'apprentissage online et de formation du logiciel Photoshop pour la réalisation d'effets divers nécessaires pour l'élaboration de la partie graphique de votre projet. Formation Photoshop est une formation gratuite La Formation Photoshop proposée par notre site Faclic est une formation totalement gratuite. Dour chaque tutoriel vous trouvez en bas un formulaire de commentaire qui vous permet de poser vos questions et de partager vos connaissance. Télécharger Photoshop gratuitement Pour télécharger Photoshop gratuitement (version française valable 1 mois « 30jours ») vous devez vous enregistrer sur le site officiel d'Adob Photoshop. Pourquoi une formation au logiciel Photoshop ? Quelles sont les limites de l'utilisation de Photoshop ? Le logiciel Photoshop CS6, CS5, CS4, CS3 et CS2 est l'outil de traitement de l'image du professionnel. Que propose le site formation Photoshop ? Pour consolider votre formation Photoshop
Tutorial Détourage d'une photo avec photoshop en Utilisant l'outil plume I - Préambule : Vous souhaitez détourer un personnage mais vous bloquez sur le détourage des cheveux ?Le détourage avec le filtre extraire ne suffit pas dans votre cas ? Alors allons y !! La plume sera utilisée dans ce tutorial donc si vous ne savez pas ce que c’est ou que vous n’êtes pas sûrs de savoir bien l’utiliser, je vous conseille d’aller faire un tour sur ces deux tutoriaux qui traitent de l’utilisation de la plume : - Utiliser l'outil Plume - Outil Plume sous Photoshop Les images utilisées pour le tutorial sont : "NPortman" et "Background". II – Détourage : A- Les Cheveux 1- Ouvrez votre image dans Photoshop (il sera plus aisé d’utiliser un personnage sur un fond clair et uni). 2- Dupliquez votre calque (Ctrl+J) afin de conserver l’image originale et renommez–le : « détourage ». 3- Affichez les couches de ce nouveau calque et essayez de trouver la couche la plus contrastée. 4- Dupliquez cette couche (clic droit sur la couche> Dupliquer cette couche) On obtient ceci : Zoom IV - Détails :
Tutoriaux Photoshop Introduction Vous voici arrivé sur les tutoriaux Photoshop. Je vous invite à les consulter pour découvrir comment fonctionne ce fabuleux programme de retouche d'images. Vous pourrez y apprendre les bases, ses utilisations et consulter de nombreux dessins et effets réalisables sous photoshop. Vous pouvez aussi nous aider à remplir cette catégorie en nous proposant un nouveau tutoriel. Si vous souhaitez plus d'information ou d'autres tutoriels, vous pouvez faire une demande sur le forum. Les Tutoriaux: Photoshop Explications sur les options de fusion et effets de texte du style de calque Voici un tutoriel réalisé par shadowblade qui vous expliquera comment mettre des effets sur du texte par les options de fusion du style de calque. Créer un cadre sur une bannière ou une signature Shadowblade nous montre cette technique, différente de la mienne, pour créer un cadre sur une image (dans ce cas, une signature de forum). Créer un contour ou un cadre pour une image ou logo Créer une écriture satin
Photoshop Comment changer facilement l’écran d’un téléphone avec Photoshop Je vous propose d’apprendre à utiliser les objets dynamiques de Photoshop pour remplacer (...) Toutes les astuces pour créer un fichier photoshop propre et organisé Lisez toutes ces astuces et bonnes pratiques vous permettant de créer un fichier source (...) Tuto Photoshop Créer l’icône google gmail avec Photoshop Je vous propose dans ce tuto photoshop de reproduire l’icône du service google gmail en (...) Modifier simplement les couleurs dominantes d’une photo dans Photoshop Petite astuce Photoshop pour modifiant en quelques secondes les couleurs dominantes d’une (...) Insolite le clavier shortcut-S magique spécial Photoshop Ce clavier spécialement étudié pour les professionnels de l’infographie regroupe et une (...) Créer un magnifique effet de chrome brillant avec Photoshop Apprenez dans ce tutoriel Photoshop à créer un sublime effet de texte chromé brillant avec (...) Astuce pour mieux voir votre image sous Photoshop
Cours Photoshop Adobe Adobe Photoshop Par Emmanuelle Foray Présentation du logiciel Selectionner une zone Les outils de sélection avancés Montages Les outils de maquillage Les outils de dessin Les filtres Les masques Numérisation d'images et colorimétrie Conclusion Ce cours complet et gratuit sur Photoshop vous présente les fonctions essentielles du logiciel et leur utilisation de manière progressive.vous présente les fonctions essentielles du logiciel et leur utilisation de manière progressive. Le traitement de l'image Photoshop est un logiciel de traitement d'images. Attention, contrairement à l'opinion largement répandue, Photoshop n'est pas un logiciel miracle : vous ne transformerez pas une mauvaise photo en un chef d'ouvre! Distinction entre bitpmap et vectoriel Photoshop fait partie des logiciels dit bitmap qu'on oppose aux logiciels vectoriels. Interface et raccourcis de navigation Introduction Outils de sélection géométrique La sélection rectangulaire et elliptique La sélection au lasso Sélection par couleurs L'éponge
L'Iimagerie - Accueil Tutoriaux et cours Photoshop cs2, cs, 7.0 et ImageReady sur Photoshop-Creation conseils les bases de la photo numérique par Jacques le JPEG est un format 8 bits compressé à la prise de vue, la photo est "développée " dans l'appareil en fonction des paramètres du boitier dans les menus. Avantage: le fichier est immédiatement lisible par tous les logiciels et ordinateurs, mais les possibilités de retouches sont très limitées.Plus l'image est compressée plus la qualité se dégrade, de manière irréversible. le RAW ( ou brut, uniquement pour les reflexs ) est un format 12 ou 14 bits propriétaire à chaque contructeur. Profondeur ou nombre de couleurs 8 bits = 256 couleurs par couche, soit 16 777 216 couleurs possibles au maximum12 bits = 4096 couleurs par couche14 bits = 16384 couleurs par couche 16 bits = 65 536 couleurs par couche d - L'espace colorimétrique à la prise de vue vous devez choisir l'espace colorimétrique sRVB ou Adobe RVB sRVB est adapté à la majorité des écrans et à internet Abobe RVB permet plus de nuances pour des agrandissements de meilleur qualité en RAW aucune importance, vous choisirez au développement