


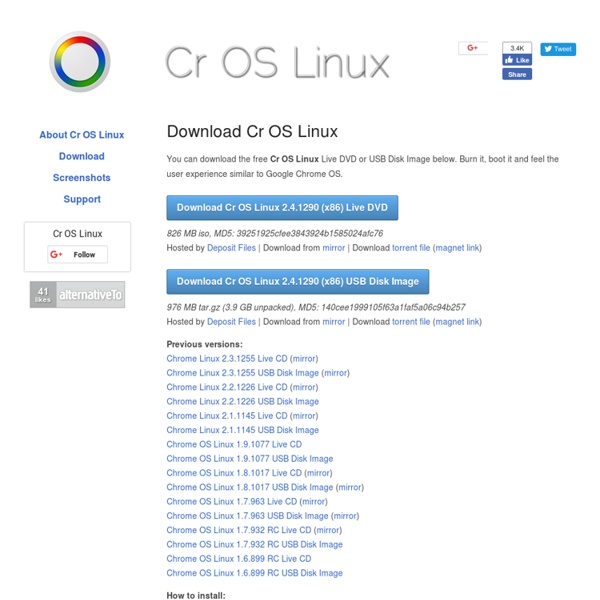
Télécharger ChromeOS pour une machine virtuelle Bon, ça y est, si vous voulez tester ChromeOS sur une VmWare (machine virtuelle), c'est possible et déjà en téléchargement sur The Pirate Bay ! Il vous suffit de télécharger le fichier via un client Bittorrent, de le décompresser, puis de l'ouvrir avec VmWare. Je suis en train de vous l'uploader sur Megaupload et je cherche une technique simple pour convertir ce vmdk en vdi (pour VirtualBox) . Ça c'est fait et ça marche ! Je vous upload aussi le .vdi Télécharger l'image de Chrome OS pour VmWare Télécharger l'image de Chrome OS pour VirtualBox J'ai compressé les images en bz2, donc si vous êtes sous Windows,installez 7zip (clone de Winzip) pour les décompresser En login mettez : mark (en clavier américain, ça s'écrit : ,qrk ) et rien en mot de passe... Par contre, il semblerait qu'on ai besoin d'un compte @google.com, pour stocker ses préférences ChromeOS. La preuve : Vous avez aimé cet article ?
How to Make Lubuntu Look Like Windows XP Migrating longtime Windows XP users to a Linux operating system like Lubuntu can generate a lot of fear of the unknown. Making the new OS look as much as possible like the old one may be one way to alleviate fear, and help users get up to speed faster. When Microsoft dropped support of Windows XP, our church made the decision to switch to Lubuntu Linux as the operating system (OS) for our computers. We chose Lubuntu because its “look and feel” are close enough to Windows XP that our volunteer staff would have a relatively easy adjustment to the new OS. In fact, our goal was that when the changeover was made, our users would hardly notice the difference. With that objective in mind, I was intrigued when I learned that it is possible to set up Lubuntu so that it looks to a casual user very much like WinXP. The Need for Step-By-Step Instructions I decided to try out one of the XP-like themes that can be found on the web. Installing Lubuntu Downloading the Windows XP Theme Installing the XP Theme
Chromium OS on ASUS eee PC via USB in three easy steps Lubuntu ou Debian LXDE Ou ? Bonjour, Je suis nouveau sur le forum même si j’utilise de façon occasionnelle Linux depuis plus de 10 ans J’ai un peu d’expérience avec Ubuntu/Fedora moins avec Debian, Mint, et d’autres. Un repair café démarre dans notre ville et lors de la première session un certain nombre de personnes sont venues avec de « vieux PC » qui rament, sont très très lents. Je leur ai installé LUBUNTU 16.04.2. (i386 pour tous) En septembre le repair café passera à la vitesse supérieure avec plus de réunions. Avant de continuer avec LUBUNTU je souhaite avoir d’autres avis afin de me conforter dans mon choix ou de m’ouvrir à de nouveau horizon Quel est votre conseil quant au choix de la distribution : Lubuntu ? Si c’est effectivement LUBUNTU le bon choix, existe-t-il une documentation pour un débutant francophone ? D’avance merci de votre retour Merci à tous pour votre retour d'info.
How To Turn Your Netbook Into a Chromebook with Chromium OS Google recently released their own line of Chrome OS-clad netbooks, but with only a few choices and a somewhat high price tag, you might be more comfortable running Chrome OS on your own machine. Here’s how to install it on your current laptop or netbook. Update: This guide is now out of date. We’ve spent some serious time with Chrome OS, and found it to be a remarkably good productivity tool for the right user. You can’t get the official Chrome OS build from the web; Google only sells it on its Chromebooks. What You’ll Need A compatible machine. A 4GB USB stick. Preparation: Download Your Chromium OS Image Unfortunately, the big downside of turning your netbook into an “unofficial” Chromebook is that you only have “unofficial” Chrome OS builds to work with. Update: Again, as we said above, the new Chromium Lime builds are a great choice if the vanilla builds aren’t compatible with your system. I recommend going with the vanilla builds. /dev/sdb2 /dev/sda3
Nos 10 distributions GNU/Linux préférées pour dire adieu à Windows 10 New features in Linux Mint 10 LXDE Linux Mint 10 LXDE comes with updated software and brings refinements and new features to make your desktop even more comfortable to use. Linux Mint 10 LXDE The Software Manager The Software Manager gives you a nicer browsing experience, with a better categorization of software and the use of application icons. Application icons in the Software Manager The Update Manager If you're not interested in receiving updates for a particular package, simply right click on it and tell the Update Manager to ignore updates for this package. Ignoring updates for a particular package in the Update Manager The Update Manager now also shows you the size of your selected updates, so you know how much data you're about to download. The Upload Manager The Upload Manager isn't for everybody, but it's extremely handy for developers and administrators and it received many improvements in Linux Mint 10. If services are defined, the system tray icon is now launched automatically at startup by Linux Mint.
Installer Zenwalk 4.8 Zenwalk est une distribution idéale pour “recycler” un vieux PC elle nécessite seulement 64 Mo (128 Mo recommandé) de mémoire vive et 2 Go d'espace sur votre disque dur. L'installation ne dure qu'une vingtaine de minutes à la fin desquelles vous aurez une distribution très complète que vous pourrez utiliser pour surfer sur le net, effectuer les tâches bureautiques habituelles, graver vos CD, DVD écouter la musique etc. Cette distribution intègre les logiciels comme: firefox-2.0.0.4, thunderbird ainsi que l'environnement graphique très léger XFCE-4.4.1 Pour plus d'infos visitez le site officiel: ou le site francophone: Assurez-vous que votre bios est réglé de manière à booter sur le lecteur CD, pour changer l'ordre de boot au démarrage appuyez sur F1 ou F2 (cela peut être F10 ou encore la touche suppr) et faites les changements nécessaires. Pensez à brancher et allumer vos périphériques: modem, imprimante etc. Appuyez sur <Entrée>
Kernel-based mode-setting Un article de Wikipédia, l'encyclopédie libre. Kernel-based mode-setting, ou KMS, est un procédé permettant la gestion des modes d'affichage par le noyau Linux et celui des systèmes BSD. Sans KMS c'est le pilote graphique qui se charge de la gestion des modes d'affichage graphique, ce qui est loin d'être optimal. Historique[modifier | modifier le code] Il est peu à peu porté sur les systèmes BSD : FreeBSD : La version 9.1 s'est convertie à KMS s'agissant du pilote libre Intel ; la version 10.0 utilise quant à elle KMS pour le pilote radeon.OpenBSD : La version 5.4 fait usage de KMS pour les pilotes libres Intel et radeon.DragonFly : La version 3.6 fait usage de KMS pour les pilotes libres Intel et radeon. Apports[modifier | modifier le code] KMS permet : Notes et références[modifier | modifier le code] Voir aussi[modifier | modifier le code] Articles connexes[modifier | modifier le code] Liens externes[modifier | modifier le code]
Kubuntu network manager- wireless greyed out | addy's Blog Source: Re: [Maverick] NetworkManager: Enable Wireless greyed out When right-clicking Network-Manager in toolbar, “Enable Wireless” is disabled . Tried the following in a terminal: Code: norlando@wooglin:~$ sudo ifconfig wlan0 up SIOCSIFFLAGS: Operation not possible due to RF-kill So I checked the following: norlando@wooglin:~$ rfkill list 0: hp-wifi: Wireless LAN Soft blocked: yes Hard blocked: no 1: phy0: Wireless LAN Soft blocked: no Hard blocked: yes norlando@wooglin:~$ sudo rfkill unblock all norlando@wooglin:~$ sudo rfkill list 0: hp-wifi: Wireless LAN Soft blocked: no Hard blocked: no 1: phy0: Wireless LAN Soft blocked: no Hard blocked: no At this point, right-clicking on the Network-Manager tool showed my wireless was now enabled, and in the process had actually had auto-connected to one of my saved networks! Like this: Like Loading...