


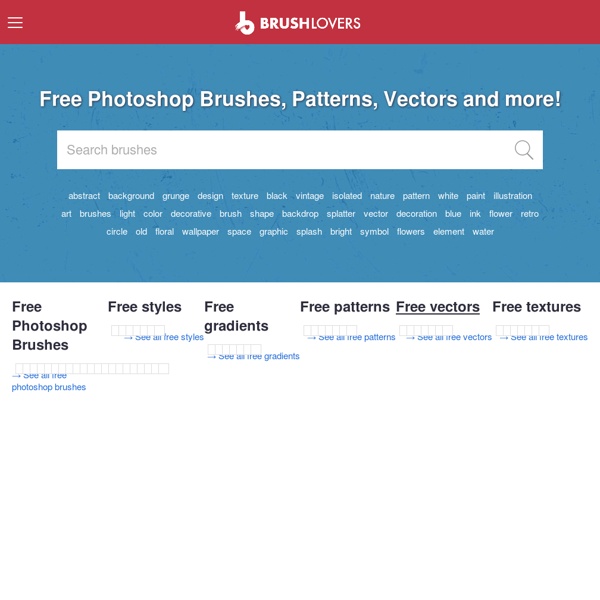
Welcome to Shutterfly Getting started is easy. Just add your photos. Enjoy 50 free prints, one free magnet and one free set of address labels* Upload as many photos as you want in just one step. Photo books Tell your story with a professionallybound photo book. Cards Personalized cards and stationery thatcould only come from you. Photo gifts Turn your photos into cool gifts that arefun to give—and to keep. Prints Remember moments big and small with professional prints in a variety of sizes. *Offer expires 30 calendar days from the time of registration (11:59 P.M. Shutterfly uses industry-standard SSL software to encrypt your personal information, including password and credit card number, so that it cannot be read over the internet. 50 Photoshop Brush Collections - 1000s of Brushes The demand for high quality Photoshop brushes are huge, every designer needs them. The problem may be that there are far too many of them, resulting in it is nearly impossible to find that particular brush that your design needs. There are certainly no shortage of Photoshop Brush Directories, and there are certainly no shortage of blog posts showcasing the best and latest brushes. So instead of finding a great resource for filtering and searching, what you will find is a compilation of 50 of the best resources for categorized brushes. 350+ Smoke Brushes for Photoshop The Best Light Swirl Photoshop Brushes Collection The Best Ornament Photoshop Brushes Collection Hand-Drawn Photoshop Brushes 100 Sunbrust Brushes 500+ Watercolor Brushes for Photoshop 1100 Abstract Photoshop Brushes 40 Sets of Abstract Glow Brushes 40 Sets of Cool Vector Brushes 50 Bling Effects Photoshop Brushes Brushes for Creating Brush Strokes 27 Brushed Borders Pack 69 Abstract Photoshop Brushes 29 Blood Brushes Sets
45 Useful Sets of Photoshop Tree Brushes With Photoshop tree brushes you can easily add trees, palm and bush forms and silhouettes to your designs. Tree brushes are closely related to floral brushes and may be used together with light brushes for great results. Having a large collection of Photoshop brushes is important and an essential toolbox for speeding up the creative design process. I hope you find this collection useful. Advertisement Beyond the Mist by midnightstouch 9 large fog shrouded forest/tree brushes. 6 photoshop tree brushes 6 great tree silhouette tree brushes. They Stand Alone by midnightstouch 35 PS 7 tree brushes. Complete Tree Brush Pack by Horhew Contains about 40 highly detailed tree brushes. Trees Photoshop Brushes by redheadstock A set of 26 brushes made up of various trees. Tree Silhouette Brushes by kuschelirmel-stock 13 high-res brushes. Spooky Tree Brushes by deathoflight 15 brushes, around 2000 pixels each, with cartoon shading. larrydnjr Tree Brush Set by LarryDNJR tree brush by anaRasha-stock 9 tree brushes.
Achieve Brilliant Lighting Effects in Photoshop Lighting effects can make or break any digital artwork. When done properly, lighting can add visual impact, draw the viewer’s eye, convey depth and emotion, and tie together all the elements of the piece for a quality finished result. However, achieving brilliant lighting is not always an easy task, particularly for newer digital artists. Perfecting contrast, color variation, sharpness and depth will help make your digital art more enticing. In this tutorial, you’ll learn the essential process of achieving brilliant lighting effects in Photoshop. Using default brushes, blending options and a few stock images, you’ll learn step by step a variety of techniques that you can use in your own digital artworks to achieve professional results. This is tutorial is jam packed with tips, shortcuts and techniques, and each detail is explained to allow beginning users to follow along. Tools Required Adobe Photoshop CS2 (or higher) Final Image Preview Step 1 – The Background: Step 2 – The Foreground:
50 Beautiful Retro and Vintage Photoshop Tutorials Six Revisions Skip site navigation 50 Beautiful Retro and Vintage Photoshop Tutorials May 2 2010 by Tomas Laurinavicius | 29 Comments Retro and vintage designs are valued for nostalgia and sentimental memories. You can notice that retro and vintage design is created by using rich colors, grunge elements and various textures. 1. 2. 3. 4. 5. 6. 7. 8. 9. 10. 11. 12. 13. 14. 15. 16. 17. 18. 19. 20. 21. 22. 23. 24. 25. 26. 27. 28. 29. 30. 31. 32. 33. 34. 35. 36. 37. 38. 39. 40. 41. 42. 43. 44. 45. 46. 47. 48. 49. 50. Related Content About the Author Tomas Laurinavičius is a blogger and designer from Lithuania who’s currently studying Multimedia Design & Communication in Denmark. 29 Comments seeshell May 2nd, 2010 Nice work your very talented Richie May 2nd, 2010 Thanks for featuring two of my tutorials. Cheers, Richie Dan May 2nd, 2010 Retro seems to be coming in strong these past few months in web design, I love it! Tom Ross May 2nd, 2010 Great article Tomas! Nikola Lazarevic May 2nd, 2010 Great roundup! skyje
20 Sets of Photoshop Brushes for Vintage Style Design 75 shares 300+ Excellent Photoshop Brushes for Creating Painted Effects If you are thinking of creating your next web design using a painted style, you have two options. You can purchase real painting materials and create your own Photoshop brushes, or you can use free brushes that have been created by someone else. Read More 89 shares Best Grunge Textures and Photoshop Brushes All In One Place Grunge design elements are a great way to give a design a worn and weathered look. Juegos de Scooby Doo Quick Tutorial: Create a Reusable Retro Type Treatment In Illustrator In this tutorial I will show you how to create a simple retro type treatment. Even though its simple, it uses some powerful Illustrator features. If you have read my tutorials before, you know this means the Appearance panel! Along with the Appearance panel, we will be using some texture effects, Warp effects, and some simple layering. Final Image Below is the final type treatment we will be working towards. Tutorial Details Program: Adobe Illustrator CS5 (You should be able to create this tutorial in CS4 and CS3 but some of the tutorial images might look different.)Difficulty: Beginner / IntermediateTopics Covered: Appearance Panel, EffectsEstimated Completion Time: 15-20 minutes Step 1 Create a new document and type out some text with the Text tool (T). Step 2 With the text still selected, choose Add New Fill from the pop-up menu of the Appearance panel. Step 3 Create another new fill in the Appearance panel, select the bottom fill item, and fill it with a light yellow color. Step 4 Step 5
800+ Great Tech Brushes for Photoshop Sep 10 2010 Working on a Futuristic Design on a graphics or web design in Photoshop mostly requires more tech feeling. Using circuits,linings,wiring or even blueprints could help achieve a better futuristic results but will take time doing all the details needed. To work more with ease and save time, why not use brushes instead? Now check out this 850+ Super Cool Tech Brushes for Photoshop. A set of 23 Brushes.Compatible in Photoshop 7 +, Photoshop Elements 2+, GIMP 2.2.6+. A set 200 tech brushes 100+ brushes for Photoshop 6+ A set of 15 tech brushes. 12 Tech Brushes in a set 8 Tech Brushes in a set 15 brushes in a set 15 cool tech brushes for enjoyment. 25 Tech Brushes in a set 30 tech brushes are included in this set, 5 circle brushes are added along with it. 56 Tech Brushes in a set 26 brushes, made in photoshop 7.0 Almost 20+ Tech Brushes on a set 11 Tech Brush on a set 50 Tech Brushes in various sizes. This is a pack of high resolution brushes, and they are really big, 1500×2500 pixels! 11 Brushes
Show me the light – digital art tutorial In this photoshop tutorial I will show you how to use stock images to make a beautiful digital artwork with nicely colored lights. All you need for this tutorial is my Colors in Motion textures pack and a model. I found the model on deviantArt. You can download the picture here. Video walk-through Many people requested a video of this tutorial so I had to record it. Step 1 Open the girl model in photoshop and using the Pen Tool (P), trace the contour but make sure you have the paths selected. Create a new document 1500×2026 pixels and paste the girl, name this layer model. Step 2 Now we are going to make some adjustments to the color and the contrast and add some shadows. Make some color adjustments and increase the contrast of the girl. Levels settings to increase contrast. Saturation settings to increase color After making this adjustments, make some shadows on the ground to give a more realistic look, otherwise it looks like the girl is hanging in the air. Step 3 Step 4 Step 5