


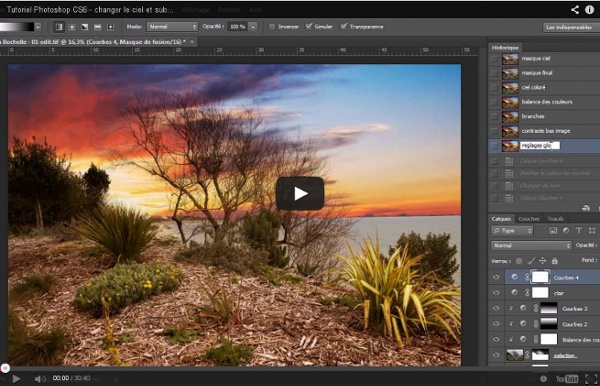
Photoshop Comment changer facilement l’écran d’un téléphone avec Photoshop Je vous propose d’apprendre à utiliser les objets dynamiques de Photoshop pour remplacer (...) Toutes les astuces pour créer un fichier photoshop propre et organisé Lisez toutes ces astuces et bonnes pratiques vous permettant de créer un fichier source (...) Tuto Photoshop Créer l’icône google gmail avec Photoshop Je vous propose dans ce tuto photoshop de reproduire l’icône du service google gmail en (...) Modifier simplement les couleurs dominantes d’une photo dans Photoshop Petite astuce Photoshop pour modifiant en quelques secondes les couleurs dominantes d’une (...) Insolite le clavier shortcut-S magique spécial Photoshop Ce clavier spécialement étudié pour les professionnels de l’infographie regroupe et une (...) Créer un magnifique effet de chrome brillant avec Photoshop Apprenez dans ce tutoriel Photoshop à créer un sublime effet de texte chromé brillant avec (...) Astuce pour mieux voir votre image sous Photoshop
Tutorial Détourage d'une photo avec photoshop en Utilisant l'outil plume I - Préambule : Vous souhaitez détourer un personnage mais vous bloquez sur le détourage des cheveux ?Le détourage avec le filtre extraire ne suffit pas dans votre cas ? Alors allons y !! La plume sera utilisée dans ce tutorial donc si vous ne savez pas ce que c’est ou que vous n’êtes pas sûrs de savoir bien l’utiliser, je vous conseille d’aller faire un tour sur ces deux tutoriaux qui traitent de l’utilisation de la plume : - Utiliser l'outil Plume - Outil Plume sous Photoshop Les images utilisées pour le tutorial sont : "NPortman" et "Background". II – Détourage : A- Les Cheveux 1- Ouvrez votre image dans Photoshop (il sera plus aisé d’utiliser un personnage sur un fond clair et uni). 2- Dupliquez votre calque (Ctrl+J) afin de conserver l’image originale et renommez–le : « détourage ». 3- Affichez les couches de ce nouveau calque et essayez de trouver la couche la plus contrastée. 4- Dupliquez cette couche (clic droit sur la couche> Dupliquer cette couche) On obtient ceci : Zoom IV - Détails :
Tutoriaux Photoshop Introduction Vous voici arrivé sur les tutoriaux Photoshop. Je vous invite à les consulter pour découvrir comment fonctionne ce fabuleux programme de retouche d'images. Vous pourrez y apprendre les bases, ses utilisations et consulter de nombreux dessins et effets réalisables sous photoshop. Vous pouvez aussi nous aider à remplir cette catégorie en nous proposant un nouveau tutoriel. Les Tutoriaux: Photoshop Explications sur les options de fusion et effets de texte du style de calque Voici un tutoriel réalisé par shadowblade qui vous expliquera comment mettre des effets sur du texte par les options de fusion du style de calque. Créer un cadre sur une bannière ou une signature Shadowblade nous montre cette technique, différente de la mienne, pour créer un cadre sur une image (dans ce cas, une signature de forum). Créer un contour ou un cadre pour une image ou logo Comment créer un cadre sous Photoshop sans utiliser la fonction cadre? créer un éclair assez réaliste ! Créer une écriture satin
19 Attractive Fresh Adobe Photoshop Tutorials Don't Forget to participate in a contest where you can win an amazing e-Commerce template from TemplateMonster. Adobe Photoshop; bliss in the world of digital designing is the most powerful tool any graphics artist have in the arsenal of designing software. A mark of excellence, Photoshop itself is one of the most prominent image editing and graphic designing software around the world, let alone in the Adobe family. It is most popular platform for illustrations,image editing, retouching, manipulations, print promos and the long list of digital graphical possibilities goes on with Adobe Photoshop. “Seeing is believing,” and that’s what Photoshop is best it. The Ultimate Guide to Adjustment Layers Vibrance In this tutorial,we will take a close look at the Vibrance Adjustment and will explain everything you need to know about it. Create a Middle-Earth Inspired Landscape in Photoshop Create a Summer Inspired 3D Text Effect in Photoshop Create 3D Rubber and Glass Text in Photoshop CS6
Un Noir et Blanc comme en argentique Voici notre nouvelle rubrique : Demandez & Retouchez ! Sous forme de tutoriel vidéo (un screencast), elle vous apprendra à approfondir vos connaissances en Retouche photo. Dans cette première vidéo, nous abordons un sujet très demandé : comment donner à ses images un rendu Noir & Blanc proche de l’argentique ? Réponse dans la suite ! Hello par ici ! Cela fait un petit moment que je vous ai promis cette rubrique, et voilà le premier épisode. vous posez vos questions sur les retouches photoje prends note des requêtes et en sélectionne uneje produis un tutoriel vidéo accessible, qui se mariera très bien avec les longues lectures de forum pour rechercher un type d’effet particulier A noter de plus : ces tutoriels sont centrés sur Photoshop, la référence incontournable de la retouche d’imagepour me proposer un thème de retouche, veuillez poster sur le topic du forum, dédié à cette rubrique Sachez enfin que le but de “D&R”, c’est bien de découvrir et maîtriser Photoshop.
Créer un carnet de voyage vintage avec Photoshop | RED INTERACTIV BLOG | le Red Blog Subscribe Créer un carnet de voyage vintage avec Photoshop Dans ce tutoriel Nikola Lazarevic aka Colaja de Nis, Serbie, va nous montrer comment créer un très élégant carnet de voyageur vintage avec Photoshop. Pour se faire nous allons mélanger les pinceaux avec des photos stockées et les modes de fusion pour obtenir l’effet. Jetons un coup d’œil à notre image finale. ETAPE 1 Commençons par la création de nouveau document dans Photoshop. Télécharger la texture molle du grunge BittBox : Maintenant téléchargez Waterlogged Carte Brushes by ~ Arbenting : ETAPE 2 J’ai trouvé une excellente image de vieux carnets : Maintenant, nous voulons avoir les mêmes images entre les pages. Inversez la sélection en appuyant sur Command + Shift + I et supprimer la partie dont nous n’avons pas besoin. Réduire l’opacité à 50%. Et voila.
Contour dégradé - Le blog de Sapristik Voici une méthode très simple pour appliquer un contour dégradé à vos photos : Première étape: Tout d'abord ouvrir la photo dans photoshop et créer un calque. Dans l'onglet calque cliquer sur le calque arrière plan et le renommer (peu importe le nom ici, il n'y en aura qu'un). Deuxième étape: Double cliquer sur le calque que vous venez de créer, cela ouvre la fenêtre style de calque. Dans celle ci, cliquer sur lueur interne (attention ne pas seulement cocher la case, mais cliquer sur le texte pour faire apparaître les bons parametres). Jouer sur les parametres des rubriques Structure, Eléments et Qualité jusqu'à ce que vous obteniez l'effet désiré. Voici un exemple de parametre qui applique un contour blanc dégradé. Il est possible de changer la couleur en cliquant sur le petit carré de couleur (ici blanc) et en en choississant une autre dans le selecteur de coueur. C'est tout ! Ce tuto vous a été utile? Laissez moi un commentaire. Partager l'article ! inShare
[PHOTOSHOP CS] Tilt Shift : Les tutoriels logiciels Bonjour à tous. J'espère que ce tuto n'a pas été déjà proposé, sinon j'espère qu'un modo supprimera mon topic Étant nouveau ici je propose de vous donner les moyens de réaliser une effet "tilt shift" à vos photos. Mais vous aller me dire " tilt shift KESAKO ?" Le tilt shift est une simulation de profondeur de champ, au final cette PDC donnera un effet maquette à vos photos. Logiciel utilisé: Photoshop cs3 (logiciel payant, ou démo téléchargeable sur excellent site ADOBE)Difficulté du tuto: facileTemps de réalisation: 5 min Choix de la photo: cet effet ne fonctionne pas sur toutes les photos, il faut une photo avec une prise de vue en plongée (haut vers le bas) Voici la photo que j'ai choisie pour l'exemple. tutobase.jpg (202.54 Kio) Vu 2972 fois Allez commençons. -Ensuite vous devez sélectionner un dégradé noir vers blanc (flèche 2). -Puis sélectionner dégradé réfléchie (flèche 3). -Et cliquez sur le bouton masque (flèche 4). tuto.jpg (98.54 Kio) Vu 2972 fois tuto4.jpg (166.05 Kio) Vu 2972 fois
Le blog Mise Au Point Comme vous l’avez vu dans l’article précédent, le focus stacking consiste à changer la mise au point pour chaque photo réalisée. Les images sont ensuite traitées par un logiciel spécialisé qui va « empiler » les zones nettes et produire une nouvelle image qui montrera une profondeur de champ étendue. Il y a donc 2 méthodes possibles : L’appareil ne bouge pas (fixation sur un pied) et vous tournez la bague de mise au point entre chaque photoVous ne touchez pas à la bague de mise au point et avancez/reculez l’appareil entre chaque photo Les 2 méthodes fonctionnent bien que la 1ere soit la plus… idéale. Pourquoi ? Le challenge est donc de réussir le focus stacking en pleine nature. Avec un peu d’expérience on peut y arriver… Focus stacking à main levée Quels sont les logiciels spécialisés dans le focus stacking ? Voilà pour cette première introduction. Read More