


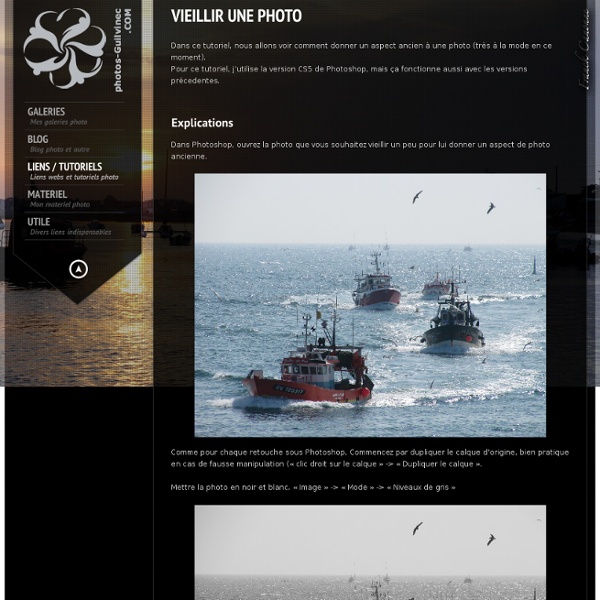
40 meilleurs tutoriaux Photoshop - Caractéristiques - Arts numériques Learn techniques for Photoshop across art, illustration, graphics and photography in these tutorials from the world's best practitioners. Photoshop is a very versatile software tool, as flexible for seamlessly compositing disparate elements into a beautiful photomotage as it is making your photos look even more stunning. It also provides an effortless platform for creating dynamic graphics for both web and print - and let's not forget its pragmatic usefulness as a day-to-day tool for tranforming graphics and photos into the perfect format for your output requirements. Here we've created a round-up of the best Photoshop tutorials from the past decade of Digital Arts, covering everything from collage and illustration to photography and typography. Photoshop tutorial types Use the links below to click straight through to the different types of Photoshop tutorials we've rounded up here. Photo-illustration and collage Advanced compositing techniques Create a stunning photo montage
Photo Manipulation avec Photoshop Photo manipulation avec Photoshop Voici un aperçu du résultat final Avant de commencer téléchargez le pack suivant, ouvrez un nouveau document de 1950x2800 pixels résolution 300Dpi couleurs RVB8bits. Importez l'image suivante dans votre document Créez un nouveau calque ( Ctrl+Shift+N ) et allez dans Menu > Filtre > Rendu > Nuage Changez son mode de fusion en Lumière crue Dupliquez le calque de l'image de votre arrière plan Ctrl+J (la première image que vous avez importée) puis allez dans Menu > Filtre > Atténuation > Flou radial Ensuite allez dans Menu > Filtre > Atténuation > Flou radial Changez son mode de fusion en lumière crue Dupliquez ce dernier (Ctrl+J) et changez son mode de fusion en Superposition. Créez un nouveau calque ( Ctrl+shift+N ), prenez l'outil pinceau (B) et dessinez avec les deux couleurs suivantes #0f0401, #230b02 sur les zones clairs de votre image. Changez son mode de fusion en Densité linéaire + et réduisez son opacité à 77% Et voilà le résultat final
Art Pop inspiré de Lichtenstein French Photoshop Tutorial Tutorial Links: Page 1 | Page 2 | Page 3 Photoshop Tutorial translated to French by Annie Fortin Kingston Art Pop recommandé des Utilisateurs de Photoshop Débutants aux Utilisateurs Intermédiaires Si vous êtes un fan de l’art pop, vous êtes probablement familier avec le travail de Roy Lichtenstein. Les points Benday étaient la marque de Lischtensein. Vous pouvez créer les points Benday en utilisant le filtre de Couleur Demi-Teintes qu’on peut trouver dans Adobe Photoshop. En raison des couleurs vives, le tutorial que vous créerez à l’aide de ce tutorial sera fantastique si vous l’imprimez chez votre imprimeur local. Il y a 2 étapes dans ce tutorial… Étape 1 : Créer l’ombrage à demi teintes. Je suggère que vous lisez ce tutorial au complet avant de commencer. Étape 1 : Créer l’ombrage à demi-teintes
Comment créer une manipulation de photo Flaming | Psdtuts + In this tutorial, we'll manipulate a picture so it looks like a woman burning in flames. The idea behind this manipulation was to create a nice looking illustration, only by using simple techniques and tools such as the Brush tool and Warp command. I hope you enjoy the tutorial and try it with your own stock imagery. Editor's note: This tutorial was originally published on Psdtuts in January 2009. Step 1 For this project, I used two nice images that suits for the manipulation; image1, image2. Step 2 Let's start with image1, open and duplicate this image by using the Image > Duplicate command from the menu bar. Step 3 With the "PassionFire" image active, duplicate the "background" layer. Step 4 Reactivate "Layer 1," then press Command + Shift + U to apply desaturate command. Step 5 Duplicate "Layer 1," then apply the find edges filter from Filter > Stylized > Find Edges. Step 6 To give the white line more contrast, duplicate the "Layer 1" copy then change the Blending Mode to Screen. Step 7
50 tutoriels photoshop pour le ciel et les effets de l'espace et des planètes Le ciel, les nuages, le soleil, les étoiles et les planètes sont des éléments omniprésents dans les illustrations, les photos personnelles ou les maquettes professionnelles. Photoshop permet -à l’aide de ses outils- de manipuler ces éléments et d’ajouter des effets réalistes ou correctifs. Il permet aussi de réaliser des paysages fantastiques et imaginaires. Après les retouches de beauté, les effets d’eau et de pluie et la réalisation des anciens modèles, cet article présente 50 tutoriels réalisés par des professionnels de Photoshop. Ils vous aideront à réaliser des manipulations et des retouches pour le ciel et les nuages et des effets pour l’espace et les planètes… Quelques effets présentés sont utiles pour l’optimisation des photos et d’autres pour l’expérimentation. L’espace et les planètes Effet d’éclipse avec Photoshop Fabio Sasso, un maître de Photoshop vous montre comment réaliser cet effet de lumière. Comment réaliser une planète réelle ? Les explosions La fin du monde ! Le ciel
Créer un incroyable effet de poupées russes avec Photoshop - Mystérieuses poupées russes avec Photoshop Extended CS5 Le principe des poupées russes est l’encastrage des poupées les unes dans les autres. Le plus gros du travail a été la découpe du visage et la formation du vide intérieur. Il vous faut un minimum de connaissances du logiciel pour faire ce photomontage, il faut déjà bien maîtriser la Plume. Image finale : Pré-requis : Kristanna Loken, Texture, Echantillon de peau (tout est disponible dans le fichier zip, le lien de téléchargement se trouve en bas de page). J’utilise les raccourcis clavier MAC, voici leurs correspondances PC : ⌘ = CTRL ⌥ = ALT ⇧ = MAJ ↵ = ENTRÉE Si des raccourcis clavier existent déjà sur certaines touches « fonctions » (exemple : F8 pour Mac est une touche dédiée à iTunes) alors il faut appuyer sur la touche « Fn » au préalable. Si vous avez des questions à poser sur ce tutoriel, n’hésitez pas à utiliser les commentaires situés en bas de cette page. Supprimez (Touche Suppr) la sélection. Ajouter un nouveau commentaire
Ajouter des rayons de lumière avec PhotoShop S'il ne faut pas réviser son Cathé ça va, merci pour la leçon, c'est vraiment spectaculaire. Ici avec toutes les églises qu'il y a je vais sûrement avoir l'occasion de m'en servir. Pentax K20D Panasonic DMC FZ50 Kodak DX7630 Logiciels Photofiltre et Paint shop pro X Il faut mettre sur la même ligne de mire la tête, l'oeil et le coeur. "Le coeur et l'esprit sont les vrais objectifs de mon appareil." "T'as pas besoin d'un flash quand tu photographies un lapin qui a déjà les yeux rouges."
Tuto - Photoshop CC prise en main de l'outil 3D Voilà un petit tuto qui nous est proposé par Stéphane Baril qui nous donne les bases, pour la prise en main de l’univers 3D dans Photoshop CC. Comme le dit Stéphane et je le répète également, l’outil 3D de Photoshop CC n’a pas du tout l’intention ni la prétention de remplacer les vrais outils 3D. Ce sont des fonctions « basiques » qui permettent de réaliser des éléments 3D que l’on peut directement intéger dans nos maquettes. Photoshop CC & 3D – #01 : TUTO Gratuit | video-tuts.fr Tutoriaux et cours Photoshop cs2, cs, 7.0 et ImageReady sur Photoshop-Creation Tutos Photoshop » Apprendre à utiliser Adobe Photoshop Tuto Photoshop, Tuto Illustrator // SilverFox
Tutoriel photoshop : Transformez vous en Na' vi du film avatar de James Cameron - psd-file - Tutoriaux photoshop Retouche photo A la sortie du film avatar de James Cameron nous allons voir comment se transformer en avatar na'vi du film avatar. Pourquoi pas Johnny Deep qui ferait l'affiche ? Pour ce tutoriel photoshop je prends donc une photo de lui. Passez là en noir et blanc. Dupliquez ce calque. On va flouter un peu cette copie. Voilà ce que ça donne Maintenant les personnages dans le film avatar semblent avoir un nez large et des narines un peu "droites". Cliquez glissez pour avoir un rendu un peu comme cela Appliquez une texture un peu comme celle-ci (image ci-dessous, copiez coller l'image) Passez le calque de cette texture en mode incrustation. Maintenant créez un nouveau calque. On va récupérer l'image d'un oeil de na'vi comme l'affiche de avatar Copiez, collez le et gommez avec l'outil gomme la peau de l'avatar, pour laisser apparaitre la peau de celle de votre photo. Voilà pour l'oeil à droite Pour l'autre je fais une simple symétrie. effacer les éléments qui doivent rester net sur votre photo.