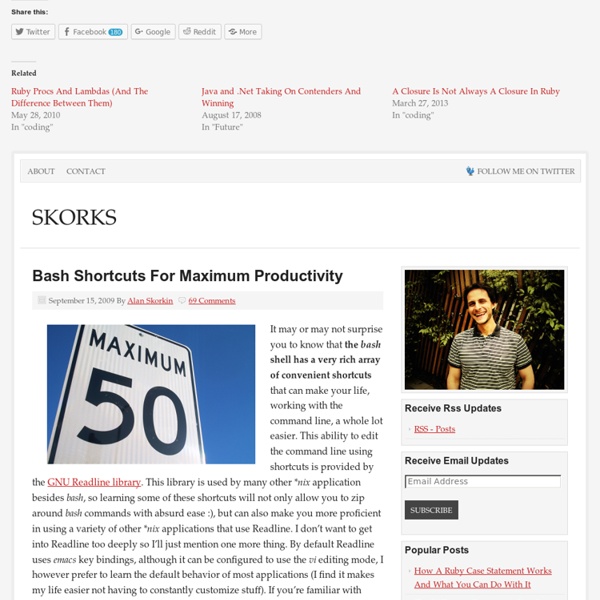LVM HOWTO
Logical volume management provides a higher-level view of the disk storage on a computer system than the traditional view of disks and partitions. This gives the system administrator much more flexibility in allocating storage to applications and users. Storage volumes created under the control of the logical volume manager can be resized and moved around almost at will, although this may need some upgrading of file system tools. The logical volume manager also allows management of storage volumes in user-defined groups, allowing the system administrator to deal with sensibly named volume groups such as "development" and "sales" rather than physical disk names such as "sda" and "sdb". One of the difficult decisions facing a new user installing Linux for the first time is how to partition the disk drive. With logical volume management, the whole disk would be allocated to a single volume group and logical volumes created to hold the / /usr and /home file systems. His options are not good:
Vim Cheat Sheat for Programmers by Michael Pohoreski
Update: Version 2.0 is up! There are now 4 versions to chose from: (If you are wondering what the differences are between the screen and print: the screen has less color variations, and no gradients to make it easier to read.) One designed for on-screen reading: PDF (Excel 2011 source),One designed for hard-copy reading: PDF (Excel 2011 source),One designed for monochrome printing: PDF (Excel 2011 source), andOne designed for Red/Green color bindness -- a "Blue" theme PDF (Excel 2011 source). The color coded Legend / Keys helps provide guidance for your experience level. Green = Essential Yellow = Basic Orange / Blue = Advanced Red = Expert If you don't like this version (I'd love to hear why) try these, you may find them more to your liking... Thanks to all the redditors for the feedback! The on-screen 150 DPI .png version is shown... The color hard-copy 300 DPI .png version: The monochrome hard-copy 300 DPI .png version: An color blind hard-copy 150 DPI .png version: === Vim Rants ===
New cool list of Linux must-have programs
Update: A new, up-to-date collection is available. Please take a look! It's been approximately two years since I've written the first article, A (cool) list of Linux tools. Since, a lot has changed. Changes from the last time Like the last time, the programs will be sorted by categories. Games I will not be listing games here. Users' recommendations Likewise, there's a users' recommendation sub-section, so you can send me your suggestions and ideas. Table of Contents: Backup software File backup software Unison Unison is a simple, lightweight backup program. TimeVault TimeVault is a snapshot software, which, when activated will create copies of all files and folders that change, retained a detailed archive of all revisions. Imaging software CloneZilla CloneZilla is a fast, light imaging software that runs from a CD. Mondo & Mindi Mondo is a text-driven system backup & restore utility. PartImage PartImage is another powerful imaging software. Remastersys remaster-on-the-fly Browsers Firefox IEs4Linux
Linux Tutorial - Managing Group Access on Linux and UNIX
Group File, Directory and Device permissions: chmod Set file, directory and device permissions: File, directory and device permissions can be set to allow or deny access to members of their own group or all others. Modification of file, directory and device access is achieved with the chmod command. The permissions can be assigned in octal notation or in the more easily recognized character format where the command form is: chmod [ugoa][+-=][rwxXst] fileORdirectoryName Note: Other file systems can be mounted by Linux which support more file and directory options. Examples: Grant read access (r) to a file to all members of your group (g): chmod g+r file-name Grant read access to a directory to all members your group: chmod g+rx directory-name Note that "execute" permission is required in order to read a directory. View file, directory and device permissions: Permissions may be viewed by issuing the command: ls -l file-name File can be written by youself and members of the group. Format:
Why Linux is better
PDFBEAR is founded by the team behind WhyLinuxIsBetter.net, which brings tons of experience in user conversion tools. We have decided to change our focus to helping and improving how our users convert files on all platforms including Linux. About WhyLinuxIsBetter.net The webpage was created in order to help people understand the ins-and-outs of Linux. Similar to PDFBEAR, we have created a malware-free service. Below you will find the pages that will help you have a better experience with PDF documents: * PDF Compress - Reducing the size of a PDF file.* PDF Merge - Combining PDF files together.* PDF Protect - Encrypting your PDF file with a password.* PDF Split - Splitting a multipage PDF document into separate individual pages.* Word to PDF - Getting a Microsoft Word document opened on a Linux platform with a simple and free conversion.* PDF Repair - Repairing your PDF documents on the go.* HTML to PDF - Quick and easy get a webpage or HTML file converted to PDF.
Learn UNIX in 10 minutes
Learn UNIX in 10 minutes. Version 1.3 Preface This is something that I had given out to students (CAD user training) in years past. The purpose was to have on one page the basics commands for getting started using the UNIX shell (so that they didn't call me asking what to do the first time someone gave them a tape). Send me patches, comments, corrections, about whatever you think is wrong or should be included. Directories:Moving around the file system:Listing directory contents:Changing file permissions and attributesMoving, renaming, and copying files:Viewing and editing files:Shells Environment variablesInteractive HistoryFilename CompletionBash is the way cool shell. Permission is granted to copy, distribute and/or modify this document under the terms of the GNU Free Documentation License, Version 1.1 or any later version published by the Free Software Foundation; with Invariant Section: Preface, with Front-Cover Texts, and with no Back-Cover Texts.
Respuestas a tus preguntas sobre GNU/Linux al instante
Linux tips every geek should know
What separates average Linux users from the super-geeks? Simple: years spent learning the kinds of hacks, tricks, tips and techniques that turn long jobs into a moment's work. If you want to get up to speed without having to put in all that leg-work, we've rounded up over 50 easy-to-learn Linux tips to help you work smarter and get the most from your computer. Enjoy! UPDATE: If these tips aren't enough and you want even more, make sure you check out More Linux tips every geek should know! #1: Check processes not run by you Difficulty: Expert Application: bash Imagine the scene - you get yourself ready for a quick round of Crack Attack against a colleague at the office, only to find the game drags to a halt just as you're about to beat your uppity subordinate - what could be happening to make your machine so slow? OK, let's list all the processes on the box not being run by you! ps aux | grep -v `whoami` Or, to be a little more clever, why not just list the top ten time-wasters: find . reset .