


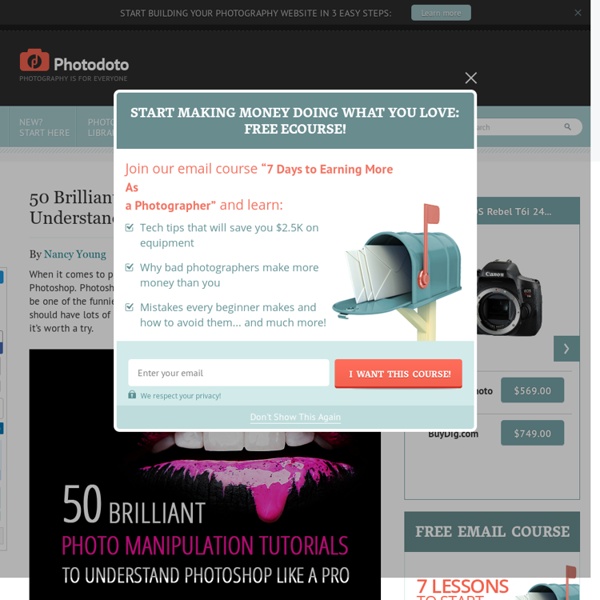
Eye Sharpening - Photoshop Tutorial With this tutorial you can create amazing, bright eyes within minutes. First retouch, adjust levels and do all necessary colour corrections on your image. With a Lasso Tool (L) select the eyes (hold Shift key to add to selection). Hit Ctrl+J to copy selection to a new layer. Use Smart Sharpen filter on the eyes, the choice of right settings will depend on the size of your file. Add a layer mask to the sharpened layer, then using a white soft brush on 50% bring back paint only iris’ and pupils to expose the sharpened eyes. Using levels brighten the whole picture and then copy mask from previous layer to select only eyes by holding Alt while dragging the sharpened mask (“layer 1” in the pic) onto the “levels 2” layer. With a Colour Balance set desired eye colour, keep “Preserve Luminosity” ticked, again use copy of previously created mask to select eyes only. Reduce opacity of the colour layer to make the eyes look more natural. And voilà, the image is ready.
Vector Illustration: 60 Illustrator Tutorials, Tips and Best Practices - Noupe Design Blog Jul 14 2008 Adobe Illustrator is a powerful tool for illustrating various elements one can use for web pages and print design. However, it’s important to know what to do in order to powerfully use its tools and achieve certain effects. So, step-by-step tutorials can provide a lot of help, thats why we spent a lot of time searching for the best tutorials out there and the result was 60 remarkable illustrator tutorials, tips, best practices from some of the best illustrators and artists; besides you’ll also find references to brilliant illustrator portfolios out there. Let’s take a look at some of the best Adobe Illustrator tutorials we’ve found in the Web so far. You might be interested to check other Illustrator related posts: Tutorials 1-From Sketch to Vector Illustration- A technique of vector illustrating that takes a little bit more skill is starting with a hand drawn sketches.This tutorial will focus on that technique of vector illustrating. 18-Creating a Crazy Cool Logo Freebies
Photoshop Light Effect Tutorials I’ve selected various Photoshop tutorials that I’m liking at the moment for light effects, some have quite cool techniques on how to achieve the end result that can be applied to a million different designs (try and experiment with them), check them out below. You might also enjoy: Design a Vista Styled Wallpaper Windows Vista Aurora Effect Design a Vibrant Blackberry Inspired Ad NoPattern “Jumper” Effect Mysterious Lighting Effect How to Create Brilliant Light Streaks Creating a Mac-Type Background Luminescent Lines Create a Glowing Light Painting Effect Abstract Dust And Spray Effect Make a dreamy abstract background Digital Bokeh effect Abstract Lines Background Abstract Light Rays Drawing an Abstract Lightbulb How to create 3D abstract circles Comments Do you have any favourite tutorials that you have seen for light effects?
Making Complex Selections in Photoshop Making precise selections in Photoshop is an essential skill that every designer needs. As a print designer, you will find yourself using selections to remove objects from their background to place within ads. As a web designer, you might extract an image and place it on a website with no background. If you are a photographer, you might make a selection to remove blemishes or other unwanted features from an image. You can’t get around it; everyone uses selections, and if you make excellent selections, you’ll end up with excellent work. So, what do you do when you have something that is extremely difficult to select with normal selection tools? Even with the masking and channels, you can’t make a precise selection consistently. You can try the quick selection tool, which does a great job of making a selection of the bulk of the image, but making a more refined selection is difficult with this method. In comes Refine Mask to the rescue. We can fix this by using the Smart Radius Slider.
40 Creative and Versatile Adobe Illustrator Tutorials From 2012 Adobe Illustrator is the designer’s best friend (and together with Photoshop, they’re like Starsky & Hutch). Illustrator offers unlimited opportunities, but you need to know how to use them. That’s where neat tutorials come handy. Tutorials are not going to make you a better or more talented designer, yet the techniques and tricks they cover will come to assist you for a long time. For this roundup, we’ve prepared 40 fresh (2012 only), creative and comprehensive Adobe Illustrator tutorials. Learn Illustrator CS6 As you may know, Creative Suite was released recently but what does it mean for Illustrator grinders? 1. This tutorial is going to show you how to create a Day of the Dead inspired portrait with Adobe Illustrator CS5. 2. In this Adobe Illustrator tutorial you will learn how to create a semi-realistic lifebuoy graphic. 3. In this Adobe Illustrator tutorial you will learn how to create a detailed scanner illustration. 4. 5. 6. 7. 8. 9. 10. 11. 12. 13. 14. 15. 16. 17. 18. 19. 20.
Adding Sunlight Through Trees Written by Steve Patterson. In this Photoshop Effects tutorial, we’re going to learn how to add beams of sunlight through trees, which is not only a great way to make an image look more interesting, it’s also a lot easier to do than you might think, as we’ll see. We’ll even finish things off by making the sunbeams appear to be shining on the ground after they pass through the trees, which adds more realism to the final effect. Here’s the image I’ll be starting with in this Photoshop tutorial: The original image. And here’s what it will look like after we add our sunbeams: The final result. Let’s get started. Step 1: Find The Color Channel With The Highest Contrast With our image open in Photoshop, the first thing we need to do is find out which of our three color channels (Red, Green and Blue) contains the highest amount of contrast. The Channels palette in Photoshop. Click on the Red channel first and you’ll see your image turn black and white. Step 2: Make A Copy Of The Channel
200++ Photoshop Photo Effects EmailEmail Have you ever wonder where is that photo effect tutorial you saw the other day and start searching all over the internet but couldn’t find what you saw initially? Honestly, i have. Create a Powerful Mental Wave Explosion Effect Photo to Pencil Sketch Effect Sin City Style Effect How To Make Your Own Vector Portraits Tutorial: Good and Evil Photo Effect The Making of Mystic Effect Transform A Person Into An Alien Effect Reflective Bubbles Effect Crack and Peel Effect Expressive Lighting Effect Displacement Effect Vector Composite Effect from a Photo Easy Watercolor Painting Effect Twins Effect Apple Style Portrait Effect Compositing Effect Dimension Effect Blue Glow Dreamy Effect Ink Drops in Your Digital Compositions Effect Super Slick Dusky Lighting Effect Electrifying Energy Beams Effect Eery-Eye Photo Effect Fairy Night Eye Effect Fairy tale Effect Make your image look awesome with a few light effects Fire Lines Effect Make Perfume Commercial Dirty Grunge Effect Coloring Effect Speeding Car Effect
Photoshop techniques explained: Exposure | Photography Modern camera exposure and dynamic range optimisation systems are extremely sophisticated, but the majority of images still bene fit from a tweak to the exposure or contrast. Even when a camera does manage to produce an image that's near perfect, you may decide to reduce the exposure to ensure that there's detail in the brightest highlights, or to increase it to bring out shadow detail. Many landscape photographers, for example, routinely underexpose the foreground of their images to make sure that the white clouds have some tonal detail. All that's required to get the image looking absolutely spot-on is a little exposure adjustment to brighten the shadows and mid-tones while retaining that elusive highlight detail. Exposure control Given that exposure control is such a fundamental part of photography, it's no surprise that Photoshop offers an extensive array of ways to adjust it. Brightness/Contrast Levels Curves Exposure Shadows/Highlights HDR Toning So, what's a Histogram? That's it.
Non-Destructive Lens Flare Effect In Photoshop Written by Steve Patterson. In this Photoshop Effects tutorial, we'll learn how layer blend modes make it easy to add a popular lens flare effect to a photo without making any permanent changes to our image. We'll start by adding the lens flare normally to position it exactly where we want it, then we'll undo the effect, add a new layer, re-apply the lens flare instantly using a handy keyboard shortcut, and finally, we'll blend the lens flare into the image using one of Photoshop's most common and widely used blend modes. Here's the image I'll be working with: The original image. Here's how it will look after we've added the lens flare effect. The final lens flare effect. Let's get started! Step 1: Apply The Lens Blur Filter With our image open in Photoshop, the first thing we need to do is add a lens flare the way we normally would if we were applying it directly to the image. Go to Filter > Render > Lens Flare. This opens the Lens Flare dialog box. The initial lens flare effect. Space.