


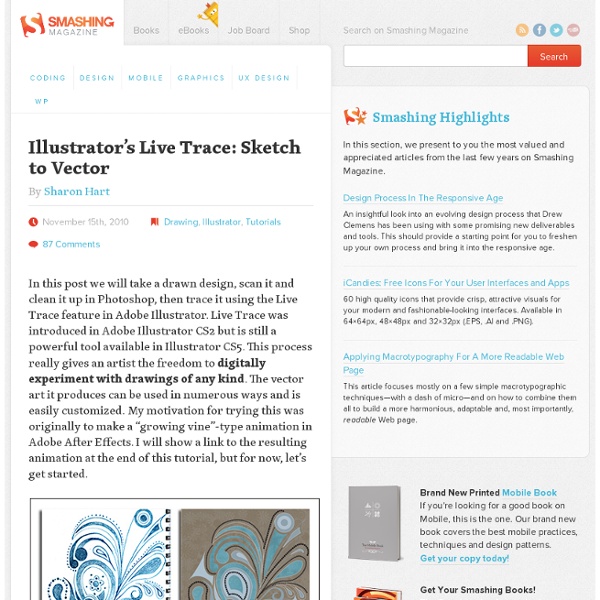
101 Illustrator Tips & Tricks Learn the tricks to create to become a better illustrator by subscribing to my list of 101 Illustrator tips & tricks. I will be coming up with a new tip/trick every week to help you speed up your work and uncover the secrets in Adobe Illustrator. . for free. About The Author: Tony Soh Hi.
Tag "Illustrator" on Smashing Magazine Tuto Conserver la transparence d'un détourage vectoriel | Tutoriel Photoshop tuto Photoshop gratuit Description du tuto Conservez la qualité du détourage vectoriel en choisissant le format EPS. Note des utilisateurs : 0 vote Illustrator: Spin the bottle with 3D Revolve In this tutorial, I’ll be discussing some of the ins and outs of the 3D Revolve Effect by rendering a three dimensional wine bottle with a label. This Effect allows you to revolve an outline profile of the right side of an object around a center axis to create a 3D object. Considering how simple the feature is to use, the results are really quite remarkable. Once you have the profile of the object that you wish to render, you can Revolve it, add lighting, and map other elements to its surface, or throw it into perspective, in minutes. STEP 1: Starting on the On the Edge of Reality. There are lots of ways to create the contour of an object to be used for this 3D exercise. STEP 2: In Preparing to Revolve, You May Need to Rotate Your Profile Before you do anything, you have to make sure that the open end of the profile is to the left which will become the axis for profile to Revolve around. STEP 3: Making It Into a Bottle, Inside and Out STEP 4: Outline the Stroked Contour 1. 2. 3. 4. 5. 6. 7.
Cleaning up scanned sketches with GIMP and Inkscape | DarkGoddess I’m no professional designer, but I do feel the need to get some sketching done once in a while. Sometimes I feel the urge to make a full colour image like my TNP fan art and various (now more-difficult-to-find) mini illustrations for Yvan’s blog. Without the formal training, and the expensive professional tools, I’ve used GIMP for years. For cleaner lines I’ve been including Inkscape to my routine – as SVGs can be easily resized without loss of detail. Look ma, no pricely-licensed software! Lloyd in Letchworth - reminds me of "Dot and the Kangaroo" The sketch to convert Lloyd sketch - finalized design The comic industry had to start off without computers in the beginning.. In the case of this drawing, I had a few ideas already in mind and used the best sketch. Lloyd sketch - rough cleaned The clean line After processing the sketch to be as clean as possible, I import the image (just a link rather than embed) into a new SVG page in Inkscape. Lloyd - 'final ink' stage in Inkscape Adding colour
20 Basic Illustrator Tutorials Every Beginner Should See Learning a new software application can be a daunting task, especially when tackling an application that’s as deep as Adobe Illustrator! Thankfully there’s a colection of Illustrator veterans who are generous enough to take the time to document the basics, allowing new users to grasp the initial workings and gain a know-how of the tools and core techniques. This collection of hand-picked tutorials cover various tools, and provide plenty of useful hints and tips. Together they form a super handy resource for any beginner looking to get their brains wrapped around Adobe Illustrator. Learn Illustrator CS3 in 30 Days This in-depth 30 day course from Vector Diary is one of the most useful courses out there. Illustrator Beginner’s Series IllustrationInfo’s Illustrator beginner’s series covers the most common tools with insights into their uses. Adobe Illustrator Guides and Tutorials The collection of tutorials and guides from klethegr8 include various hints and tips for all kinds of tools.
Vector Polishing Techniques Someone emailed me and asked how did I do the illustration background on Next2Friends. It inspired me to write this article. He asked "Did I do it in Photoshop or Illustrator?" Well, it is a mixture of both. First I created the artwork in Illustrator, then polished it in Photoshop. Here I will unveil all my secret techniques. Why do I need to polish the vector art? Vector artworks are usually very flat, dull, and lack visual effects due to software limitations; thus they look very boring. Technique 1: Lens Flare Effect First technique, let's start with one of my recent work on Next2Friends. I assume you have the vector artwork ready and you want to add a lens flare layer on top. If you want the lens flare to focus on specify area only, you can delete the unwanted area. Sometime just the Lens Flare filter alone is not good enough. Technique 2: Colorful and Dusty Effect This is one of my common styles that can be found in most of my design work. Technique 3: Rainbow Technique 5: Particles
Романтический коллаж в Фотошоп Тема любви вдохновила меня на создание этого романтичного коллажа. В данном уроке мы скомпонуем несколько стоковых изображений, будем использовать корректирующие слои, а так же добавим свет и тень, что придаст общую атмосферу работе. Исходники: Архив Шаг 1 Начнем работу! (Gradient Tool) и скройте нижнюю часть фонового слоя. Шаг 2 Скачайте изображение "Берег" и добавьте его в свою работу поверх слоя " Water and Sky". (Brush Tool) либо Градиент (Gradient Tool)), смешайте два изображения , сделав переход как можно более плавным. Когда будете довольны результатом назовите второй слой " Beach" (Берег). Шаг 3 Откройте изображение "Море" и перенесите в нашу работу. Активируйте инструмент Ластик (Eraser Tool). Примечание переводчика: для того чтобы уменьшить насыщенность изображения "Море", стоя на этом слое перейдите к "Изображение - Коррекция - Цветовой тон \ Насыщенность". Шаг 4 Скачайте и добавьте в свою работу изображение "Скала". Шаг 5 Откройте изображение "Девушка" в Photoshop. (Pen Tool) или Лассо
Rendering a 2D Spark Plug Diagram from 3D Components in Illustrator Often, the best way to be sure of your depth and angles is to render objects using Illustrators 3D tools. This tutorial will take you through building a 3D spark plug from multiple components and then expanding the image into a 2D vector diagram. Previous experience with Illustrators Revolve and Extrude tools will be necessary for this. Final Image Preview Below is the final image we will be working towards. Step 1: Bright Spark To begin with we need to know what a spark plug looks like. Step 2: Approach We can see from the image that creating a single 3D object isn't going to be possible in Illustrator. For more information on these two techniques why not refer to VECTORTUTS tutorials Working with 3D Objects and Transparencies to Make a Vector Cola Bottle Design and Create a Can of Beans by Mapping Vectors to a 3D Object. Step 3: Outline For our two elements which will be revolved we can make one outline. Step 4: Hexagon First, go to Illustrator > Preferences > Units & Display Performance.
Photoshop Class: Scanned line drawing to finished colored illustration [15 Oct 2010 | By Dot | 7 Comment(s) | 9,180 views ] I bet you guys thought I’d forgotten how to draw, huh? I must admit, art has been on the back burner these days… but I volunteered to do a little illustration for a neighbor’s baby shower. And, since you like our last ‘Photoshop Class’, I thought you guys might like a little peek into how I colored it. This is a quick method I use for coloring more ‘cartoonish’ drawings… I sketched the drawing in pencil, then went over the line work in ink. Step 1: Scan Clean up the worst of the stray pencil marks, and scan in your drawing. Step 2: Levels Create a new Levels adjustment layer. Move the white arrow to the left and move the black arrow to the right (see the Step2 image) until you have a white background and black lines. Step 3: Clean up the Lines For this illustration, I wanted smoother lines. Click on the image, and choose Live Trace. Copy, and paste back into your Photoshop image. Step 4: Create a Line Art Layer 1. Now I set up my layers.
How to open an ai or eps file in Photoshop Many of you have asked me if it is possible to open and use our vector resources (.ai and .eps files) in Photoshop. Well, it is, even if with evident limits. In this brief tutorial I’ll show you how to manage vectors using Photoshop and which are the advantages of using a vector software like Illustrator to work with these kind of files. Both with a Mac or a Pc, the process of opening a file with a specific software is the same. Just right-click on your .eps/.ai file and select “open with>Photoshop”. At the end of this first step, this is what you should see (I’m using Photoshop CS4): The most important thing to consider is the size. This is why I suggest you to choose a very large size. I’ve opened the vector file with Photoshop…and now? Once opened the vector file with Photoshop, you’ll have all the objects on the same layer. Switch to the Photoshop document you’re working on – where you want to put in the (ex)vector file – and press ctrl+V to paste it (cmd+V for Mac users).
Design Process of Koi Illustration It has been a while since the last time I've done any illustration work. Recently I've created a new awesome piece that I would like to share with you. It is a koi fish illustration inspired by my tattoo. Read this post to find out more about my tattoo and see how I created the koi fish illustration based on my tattoo. Final Illustration Preview About My Tattoo Artist - Daemon Rowanchilde I always wanted to get a tattoo ever since I was a kid. Tattoo Research Then I spent couple days on researching tattoo design. According to Japanese legend, if a koi succeeded in climbing the falls at a point called Dragon Gate on the Yellow River, it would be transformed into a dragon. — wiki.answers.com Tattoo Sketch Below are some of my concept sketches. I asked Daemon to incorporate his art into my design and he did this design which was used as the tattoo stencil. Finished Tattoo The tattoo took 2 painful sessions to complete (6 hours each). Illustration Sketch Tracing Coloring Texturizing Inspiration
[Initiation photoshop] Le détourage de cheveux Voilà une des méthodes pour le détourage de cheveux : Original : Détouré : Essentiel : travailler sur un fichier d'origine (non redimensionné ni compressé) afin que les plus petits détails soient de meilleure qualité. Commencer par dupliquer le calque. Dans la palette des couches, choisir la couche la plus contrastée, bien souvent la bleu. Si le contraste n'est pas suffisant, faire, sur la couche que vous avez sélectionnée, "Image/Opération" et régler comme ci-dessous : Faire "Image/Réglages/Niveaux" et régler comme ci-dessous : A l'aide du lasso (contour progressif 5 à 15%), sélectionner grossièrement l'intérieur des cheveux et remplir en blanc cette sélection. Faire la même chose à l'extérieur mais en remplissant de noir : Ne pas exagérément insister, nous y reviendrons plus tard. Dans la palette de couches, cliquer sur la couche RVB. Puis cliquer sur l'onglet "Calques". Puis dans le menu "Sélection/Récupérer la sélection" choisir la couche Alfa1 : Faire OK. "Tuto flash" terminé, à vous de jouer !
Designs, Good Thunder, Minnesota: Online Classes in Illustrator, Macromedia Fireworks and Freehand, Photsohop Elements. Photoshop Filters, Canvas, Creature House Expression Adobe Illustrator is the industry standard vector, or object oriented, drawing program. I've compiled a few of my favorite tips that make working with Illustrator easier, and tutorials using some of Illustrator's creative features. But first, what is a vector program? And why does that make Illustrator special? Join me for classes in Illustrator CS3 at Eclectic Academy. Illustrator CS3: Getting Your Feet Wet: the introductory class for Ilustrator CS3 Ilustrator CS3: Learning to Swim: the Level 2 class for Illustrator CS3 These tutorials were written for Windows but Macintosh users can use them too. Pattern Brush Anatomy 101 Making pattern brushes can be baffling. Loading Brush LibrariesHow to load brush and other libraries in Illustrator 9 and 10. Setting Leading Illustrator sets leading manually (the space between lines of text), but sometimes it isn't right for the look you want to achieve. Stroking a Placed Image How can I put a stroke on a place photo? Filters vs. Illustrator Symbols