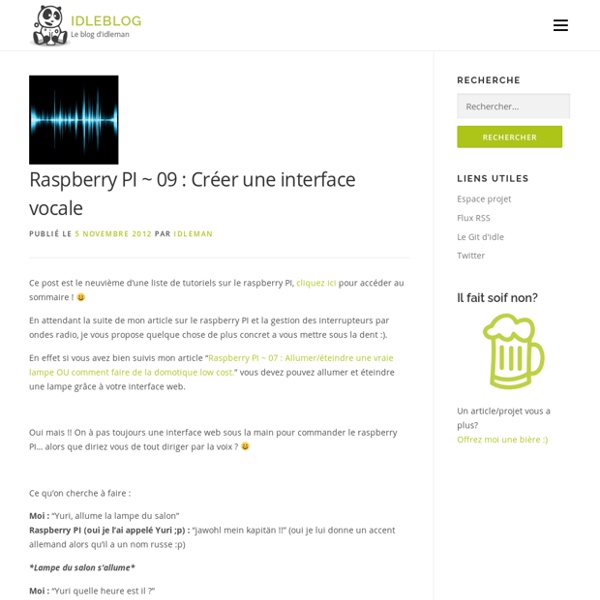Offline Speech Recognition on Raspberry Pi 4 with Respeaker - Latest open tech from seeed studio
Note: This article by Dmitry Maslov originally appeared on Hackster.io In this article, we’re going to run and benchmark Mozilla’s DeepSpeech ASR (automatic speech recognition) engine on different platforms, such as Raspberry Pi 4(1 GB), Nvidia Jetson Nano, Windows PC, and Linux PC. 2019, last year, was the year when Edge AI became mainstream. CMUSphinxKaldiJasper Links: Python 3 Artificial Intelligence: Offline STT and TTS The Best Voice Recognition Software for Raspberry Pi And a couple of other ones. Hint: I wasn’t disappointed. Actually I was as happy as this Firefox! Installation Raspberry Pi 4/3B The pre-built wheel package for arm7 architecture is set to use.tflite model by default and installing it as easy as just pip3 install deepspeech This is it really! Nvidia Jetson Nano As of the day of writing this article(1/22/2020) the pre-built wheel for arm64 architecture uses large.pbmm model by default. You can download it and install with We need to have Python 3.7 installed! Windows 10/Linux
The Best Voice Recognition Software for Raspberry Pi | Raspberry Pi
On a mission to find the best voice-recognition software for Raspberry Pi, I installed and tested three different systems. Two were internet-dependent and one was offline. Out of these three, the Voice Control software created by Steven Hickson seems to be the most precise and potent. The Jasper system, even though it works offline, compromises accuracy and speed. The softwares presented by Oscar and Steven use Google voice APIs, they are very accurate and precise. Following is a detailed tutorial explaining the installation and use of this voice recognition software for Raspberry Pi. You cannot use normal microphones with audio jacks because the raspberry pi does not have a sound card.
Instructions | Voice Controlled Raspberry Pi
Close Voice Controlled Raspberry Pi Back to overview A program for custom voice commands to the Raspberry Pi. Make your RPi send emails, play videos, check the weather, and more using speech. Steven Hickson 1 Step 1 Install PiAUISuite (in the terminal):sudo apt-get install git-coregit clone PiAUISuite/Install/. Discussions Rich text editor Log In/Sign up to comment Become a Hackaday.io Member Create an account to leave a comment. Sign up with Github Sign up with Twitter OR Going up? About Us Contact Hackaday.io Give Feedback Terms of Use Privacy Policy Hackaday API © 2021 Hackaday
How to control the Raspberry Pi with your voice
Voice-activated devices such as the Amazon Echo are becoming ever popular, and you can make your own using a Raspberry Pi, an inexpensive USB microphone and some suitable software. You too can have your Raspberry Pi search YouTube, open web pages, launch applications and even respond to questions, simply by speaking. The Raspberry Pi has no built-in soundcard or audio jack, so you need a USB microphone or a webcam with built-in microphone for this project. Raspberry Pi projects If you only have a microphone with an audio jack, try searching Amazon or eBay for an inexpensive USB soundcard, which plugs into the USB port at one end and has an output for earphones and a microphone at the other. There’s a number of speech recognition programs for the Raspberry Pi. Getting started Once you follow the steps in the tutorial, you will be able to start the installer. If you choose Y, you’re asked to specify the path to your media files – for example, /home/pi/Videos. Basic voice commands Vexing voices
Voice Control on the Raspberry Pi
Note: Updated version here: I'm finally releasing my Raspberry Pi voice control software. The beauty of this is that you can use it and customize it without programming anything. This will work on any linux machine but I find it uniquely suited for the Raspberry Pi and that's what I developed it for. Watch this video to really get a feel for the program: The commands should be in the format speech=command. Unfortunately, it is caps sensitive voice control right now, but you can test the input by runningspeech-recog.sh on you machine to see what the speech recognition will give you. I hope you will try this out and make some cool things with it. sudo apt-get install git-core git clone cd PiAUISuite/Install/. cd PiAUISuite git pull cd Install sudo . Consider donating to further my tinkering
Voice controlling your home w/ Raspberry Pi | PrinceTronics
In this post we will be controlling 433 MHz light switches using a ready-to-use voice controlling software and a modified fork of a 433 MHz transmitter software, all on the Raspberry Pi. Basically I used a ready-to-use voice controlling software called Voicecommand, in which you can assign keywords and commands and assign what the software will do when heard those commands. In this case I assigned shell scripts to the voice commands – which executes the program to send 433 Mhz codes, give voice feedback to what exactly what action it performes and also send notification to XBMC – which pops up on the top of the monitor to even notify you of the action in text. To use the 433 Mhz transmitter with the Raspberry Pi I needed a 433 Mhz transmitter library or software, or else it would be too time consuming to finish this project. I found something called RCSwitch-Pi which seemed like a good program. A demonstration of all explained is shown in the video below. ) snd_bcm2835 now run:
On a installé Snips, l'assistant vocal respectueux de votre vie privée, sur un Raspberry Pi
Si c'est la première fois que vous utilisez un Raspberry Pi, il faudra commencer par installer un système d'exploitation sur une carte microSD ou une clé USB. Nous avons pour rappel publié un guide pour mettre simplement en place (sans écran ni clavier ou souris) la distribution Raspbian avec Wi-Fi et SSH : Raspberry Pi : comment l'installer sans écran simplement, avec Wi-Fi et SSH Nous aurons en effet besoin des deux services pour nous connecter au Raspberry Pi (une connexion filaire RJ45 peut aussi bien faire l'affaire) afin d'y installer à distance Snips. Avant d'aller plus loin, vérifiez que vous connaissez l'adresse IP de votre Raspberry Pi et que vous pouvez vous y connecter en SSH : par défaut le nom d'utilisateur est Pi et le mot de passe Raspberry. Dernière étape avant de se lancer : Node.js et Git doivent être installés sur votre ordinateur principal. Créeons un premier assistant Avant de transférer Snips sur votre micro-ordinateur, il faut commencer par créer un « assistant ».
De la reconnaissance vocale sur Raspberry Pi avec Gladys ? Oui ! | Gladys Assistant
Update: 21/07/2020: Ce tutoriel a été écrit il y a plusieurs années, il ne concerne pas Gladys v4 ! Salut à tous ! Vous êtes nombreux à me demander depuis le début du projet quand la reconnaissance vocale sera disponible. Lorsque le projet a commencé il y a maintenant plus de trois ans, les technologies n'étaient pas prêtes : la reconnaissance vocale de l'époque était décevante, sur Linux je n'en parle même pas, et c'était compliqué d'écouter H24 dans la pièce de l'utilisateur pour attendre une commande. Il y avait des solutions sous Windows, mais elle étaient peu flexible, et nécessitaient d'avoir un PC complet allumé en continu. Sauf que depuis, les choses ont pas mal changées ! La reconnaissance vocale# J'ai donc opté pour cette même solution hybride, grâce à la fabuleuse lib Snowboy qui fait de la détection de hotword en local avec des réseaux de neurones. Snowboy a de gros avantages : Bref, tout pour s'en servir avec Gladys ! Et c'est là où j'ai besoin de vous ! L'analyse du texte# Demo#
Comment installer Jeedom, la solution domotique Open Source, sur un Raspberry Pi ?