Zoom
Trash
Related:


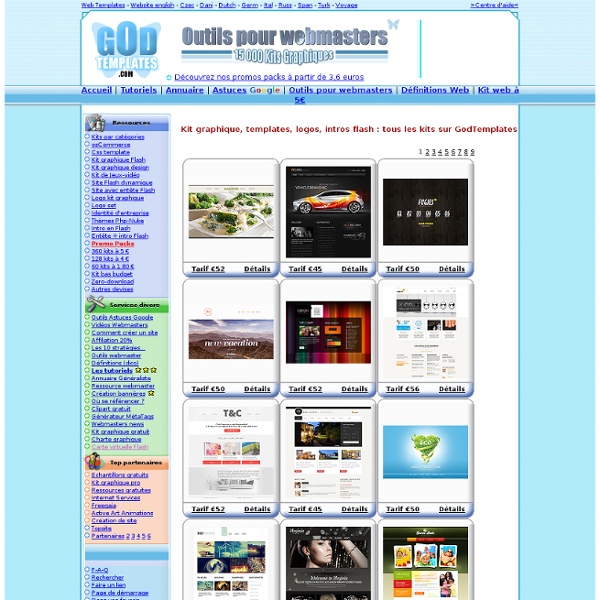
Tutoriel Gimp et Digiscrap Cahier Gimp n°1 Spécial débutants Éclaircir une photo sous-exposée, retoucher un visage, changer la couleur d'un ciel, réaliser une pochette de CD... vous n'avez pas idée de tout ce dont est capable Gimp, le logiciel libre et gratuit de traitement d'images ! Cet ouvrage 100% pratique tout en couleurs vous le prouve avec ses 55 ateliers simplissimes et efficaces, qui vous feront découvrir les principales fonctionnalités de cet outil pour Windows, Linux et Mac OS X. Véritables pas à pas complets, illustrant chaque action par une capture d'écran, ces ateliers vous fourniront des méthodes infaillibles pour mettre en valeur vos photos, de la retouche au publishing, en passant par le photomontage et le dessin. Afin de compléter votre apprentissage, le CD-Rom d'accompagnement contient les images initiales et finales de chaque atelier, ainsi que toutes les captures d'écran (réalisées avec Gimp 2.6) figurant dans l'ouvrage, afin que vous puissiez tester par vous-même toutes les manipulations décrites.
500 tutoriels pour GIMP en fran?ais - Le blog ? J... ATTENTION: cet article est ancien, certains liens sont morts, mais il est compliqué de tout vérifier: si vous ne trouvez pas le tutoriel que vous cherchez, indiquez-le dans les commentaires et les liens correspondants seront mis à jour, ou de nouveaux tutoriels seront mis en ligne. Vous aimeriez peut-être retoucher vos photos de vacances pour mettre un gros soleil au lieu d'un ciel pluvieux ou des palmiers sur la plage de Dunkerque ? Vous aimeriez bien faire du graphisme de temps en temps ? Vous feriez vous-mêmes vos cartes de voeux et vos invitations de mariage si vous pouviez... Mais vous ne savez pas le faire. Gimp c'est quoi ? Mais bien sûr, ce beau rêve ne s'atteint pas en claquant des doigts. Tout d'abord, il faut télécharger The Gimp et l'installer. Ensuite, avant d'attaquer tous les tutoriels qui vont suivre, il est toujours utile d'avoir à portée de main ou dans ses favoris quelques documentations complètes de référence. TexteAppliquer du flou cinétique à un texte
Aide à l’utilisation de The Gimp - Graphisme Ce tutoriel nous est gracieusement offert par la très dynamique (et très libre) section académique Arts Plastiques de l’Académie de Bordeaux. Vous trouverez de nombreuses autres ressources logicielles sur ce site (dans la partie TICE notamment) ainsi qu’une version html de tutoriel que nous présentons ici. The Gimp est un logiciel libre d’édition graphique / retouche d’images d’une grande puissance mais "relativement" difficile à prendre en main pour le "novice". C’est pourquoi tout tutoriel est le bienvenu, a fortiori lorsqu’il est réalisé par des enseignants dont la spécialité est les Arts Plastiques. Ici une bonne trentaine de fonctionnalités sont passées en revue (comme l’indispensable connaissance sur les calques). Ce tutoriel "évolutif" (comme il se définit lui-même) est l’œuvre de Jean-Marc Bieysse pour une mise en forme de Fabienne Dupré.
GATuto : Tutoriel sur gimp. Plein de tutos sur ce logiciel!