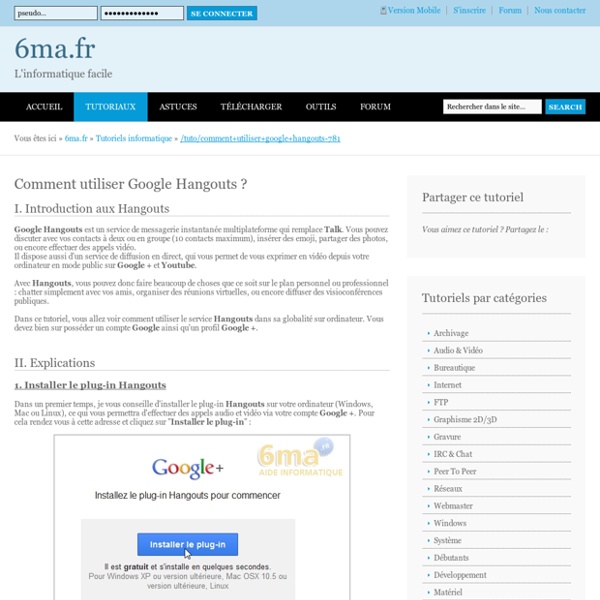Awesometalk. Le chat video simplifie
Awesometalk est un outil en ligne qui permet de créer un chat vidéo en un clic. C’est sans doute le moyen le plus simple et le plus rapide de mettre en place un chat ou une conférence en vidéo. Awesometalk a simplifié au maximum la mise en place d’une vidéoconférence en ligne. Un service gratuit que l’on pourra intégrer sans aucune difficulté dans le cadre d’un usage pédagogique. De nombreux services de chat vidéo existent sur le net, aucun n’est aussi facile et simple à utiliser qu’Awesometalk. Jugez-en plutôt, il suffit de se rendre sur la page d’accueil du site. Vous n’avez plus qu’à attendre, dès que votre ou vos destinataires cliqueront sur l’URL que vous leur avez transmise, ils apparaitront sur votre écran et vous sur le leur. Et pour rendre la démarche encore plus fluide, les créateurs d’Awesometalk ont eu la bonne idée de créer une extension pour le navigateur Chrome. Lien : Awesometalk
Markdown
Un article de Wikipédia, l'encyclopédie libre. Markdown est un langage de balisage léger créé par John Gruber et Aaron Swartz. Quelques exemples[modifier | modifier le code] Voici quelques exemples de syntaxe Markdown. Cette liste n'est pas exhaustive. Formatage[modifier | modifier le code] Pour mettre du texte en emphase (balise HTML <em>), ce qui produit une mise en italique dans un navigateur courant : *quelques mots* ou _quelques mots_ Pour mettre du texte en grande emphase (balise HTML <strong>), ce qui produit une mise en gras dans un navigateur courant : **plus important** ou __également important__ Pour mettre du code dans le texte (balise HTML <code>) : Mon texte `code` fin de mon texte Pour un paragraphe de code, mettre quatre espaces devant: Première ligne de code Deuxième ligne Comme dans les courriels, il est possible de faire des citations : > Ce texte apparaîtra dans un élément HTML <blockquote>. Pour faire un nouveau paragraphe, sauter une ligne Premier paragraphe Deuxième paragraphe
25 astuces pour la recherche sur Google
Google est le moteur de recherche le plus utilisé dans le monde. Et de loin ! Selon StatCounter, il représenterait pas moins de 90% de l’ensemble des requêtes, devant Bing et Yahoo. Affiner la recherche Google De nombreuses astuces permettent d’optimiser la recherche sur Google. Les symboles pris en compte par Google Le moteur de recherche permet d’utiliser de nombreux opérateurs pour affiner une recherche. Les guillemets permettent de rechercher l’ensemble d’une expression.Ajouter une tiret devant un mot permet de l’exclure de la recherche.Ajouter un tilde (~) devant un mot permet d’inclure les synonymes de celui-ci.Utiliser une étoile (*) à la place des mots inconnus permet de les trouver : très utile lorsqu’on est à la recherche d’une expression oubliée. Ce que Google ne prend pas en compte Si Google prend en compte un certain nombre d’opérateurs, il ne regarde absolument pas : Rechercher sur un seul site Obtenir des résultats de recherche dépersonnalisés
Comment prendre des notes avec Google Keep ?
1. Rédiger une note Pour rédiger une note, connectez vous à votre Google Keep, vous obtenez alors ceci : Dans le cadre, entrez un titre et rédigez votre note : Vous avez la possibilité de colorer votre note en cliquant sur l'icône correspondante comme ci-dessous : Vous avez également la possibilité d'insérer une image dans votre note, que ce soit pour illustrer votre note ou encore annoter une photo. Puis sélectionnez l'image à importer depuis votre ordinateur en cliquant sur le bouton correspondant : Notez que vous pouvez ajouter plusieurs photos au sein d'une note. Une fois que vous avez fini d'écrire votre note, validez en cliquant sur le bouton "OK" : La note apparait ensuite dessous et est à présent stocké dans le cloud de Google : Vous pouvez la modifier à tout moment. 2. Avec Google Keep, vous pouvez aussi créer des listes de tâches, que ce soit pour lister des actions personnelles que vous devez effectuer, ou encore établir une liste de courses. 3. 4. 5.
Hangouts en direct : Guide pratique [pdf] | R&e...
Vos paramètres de confidentialité Facebook en 5 étapes
Facebook, on l'aime ou on l'aime pas. Mais ce qui est sûr, c'est que ce réseau social déchaîne les passions. Vous vous souvenez sûrement du fameux « bug » qui n'en était pas un. Une fausse alerte, mais cet incident à révélé les craintes des utilisateurs. Si vous ne réglez pas bien vos paramètres de confidentialité, ce que vous publiez sur Facebook peut vous échapper. 1/ Choisissez qui voit quoi Autrefois, vous deviez cliquer sur "paramètres de confidentialité" dans un menu déroulant, puis explorer un micmac d'options pour choisir qui voit quoi. 2/ Vérifiez sur votre profil Si vous voulez vérifier qui voit quoi sur votre profil, vous pouvez toujours vous mettre à la place de vos amis. En choisissant l'option "historique personnel" dans les raccourcis, vous pouvez aussi consulter les contenus et publications dans lesquels vous êtes identifié. 3/ Qui peut publier sur votre mur ? 4/ Limitez la visibilité de vos anciennes publications 5/ Sécurisez votre compte
10 Search Engines to Explore the Invisible Web
Not everything on the web will show up in a list of search results on Google or Bing; there are lots of places that their web crawlers cannot access. To explore the invisible web, you need to use specialist search engines. Here are our top 12 services to perform a deep internet search. What Is the Invisible Web? Before we begin, let's establish what does the term "invisible web" refer to? Simply, it's a catch-all term for online content that will not appear in search results or web directories. There are no official data available, but most experts agree that the invisible web is several times larger than the visible web. The content on the invisible web can be roughly divided into the deep web and the dark web. The Deep Web The deep web made up of content that typically needs some form of accreditation to access. If you have the correct details, you can access the content through a regular web browser. The Dark Web The dark web is a sub-section of the deep web. 1. 2. 3. 4. 5. 6. 7. 8. 9. 10.
Google Hangouts