


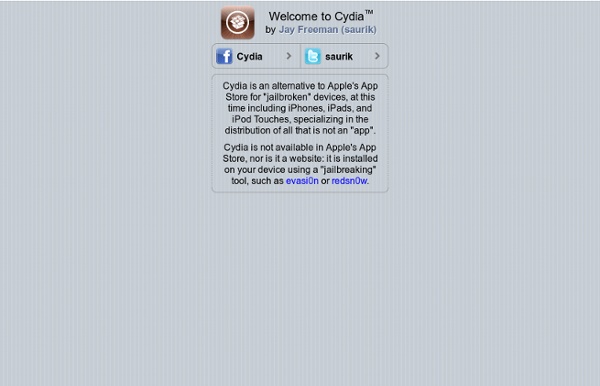
AppSync for iPhone 3.1.2 Jailbreak Firmware Advertisements AppSync patches MobileInstallation file on iPhone OS 3.x which is needed in order to install .ipa files manually without using iTunes. A new version of AppSync has now been released which is compatible with the latest iPhone 3.1.2 firmware. Make sure you have jailbroken your iPhone with firmware 3.1.2 before following the steps below. Complete step-by-step guide on how to jailbreak your iPhone with firmware 3.1.2 can be found here. Here’s what you have to do to patch the mobileinstallation file on your iPhone: Step 1: Start “Cydia” on your iPhone. Step 2: Touch on “Manage” tab on the bottom. Step 3: Now touch on “Sources” as seen in the screenshot below: Step 4: Touch on “Edit”, and then on “Add”. Cydia will now automatically update your sources by following a series of automated steps as shown in the screenshots below: Step 5: After installation is completed. You should now be able to install .ipa files manually on your iPhone running firmware 3.1.2.
iPad 2 - is it True iPhoneHeat Jailbreak iPhone 3.1.2 with Sn0wbreeze Advertisements Sn0wbreeze like blackra1n, redsn0w and PwnageTool is yet another jailbreaking tool for iPhone and iPod touch which can be used to create custom .ipsw files. But unlike the PwnageTool, Sn0wbreeze is fully compatible to work with Windows 7/Vista and XP machines. If for some reason the earlier mentioned tools didn’t work for you, you can give Sn0wbreeze a try and see if it helps in jailbreaking your iPhone with a custom .ipsw file. Note: Sn0wbreeze is a beta release and it may have some issues. blackra1n and PwnageTool are still the recommended tools for jailbreaking iPhone and iPod touch. The current version of Sn0wbreeze supports iPhone 2G/3G/3GS(non MC) and iPod touch 1G and 2G (non MC). Step 1: Download and install the latest version of iTunes. Step 2: Now start iTunes and sync your iPhone with your PC so that it backs-up all your important data including settings, apps, music, contacts and photos. Step 4: Start Sn0wbreeze and select “Simple Mode”.
for iPad is here! Two months ago, we sat glued to our browsers as details of the iPad started streaming out of Apple’s launch event. It didn’t take us very long to formulate our official strategy for the new device: we were going to support the hell out of it, and we had 60 days to do it. Today is iPad launch day and as long lines start to form outside of Apple stores and UPS-Santa makes his rounds to sleepless geek households, we’re happy to say that Evernote for the iPad is live in the Apple AppStore! The new Evernote version (3.3) for Apple’s mobile devices is a universal binary that will run on all iPhone, iPod Touch and iPad devices. There aren’t many changes for iPhone / iPod Touch users in this version, but if you run it on an iPad you get a completely new user experience. Something to hold Designing the new interface was a daunting task. What should it be? We tried taking our existing iPhone UI and making it bigger. Things to try Views Scroll through all your notes in the “All notes” screen. Places
How to restore iPhone app data from backup | iPhone Atlas The iTunes App Store has been around for eight months and now lists more than 25,000 apps. If you're like me, you've probably purchased a dozen or more of these apps and hopefully, you're backing up your computer regularly to protect your purchases. But backups only work if you know how to use them to restore lost data. Frequently, the iPhone and iPod Touch require complicated restores and multiple layers of backup; this how-to will show you how to conquer the restore beast. Step 1: Reinstall your apps in iTunes A friend recently experienced a power failure that resulted in damage to his iTunes library file. iTunes automatically regenerated the file, but the iPhone and iPod Touch apps and their data were missing. We restored the apps easily from his backups and so they ended up where we expected them: Mac ~/Music/iTunes/Mobile Applications or Windows C:\Documents and Settings\USERID\My Documents\My Music\iTunes\Mobile Applications. Afterward, the apps synced again with the iPhone.
Free Apps IPhone | Free Apps - All The Best Free Apps Free Apps iPhone Tristis App for iPhone is just perfect for those who love logic games, with a little bit of math element thrown in. The game rule is pretty straightforward – complete the magic square that is equal to 65 adding numbers vertically, horizontally and main diagonals by putting purple chips from right field to open spots on left field. The grey chips are static chips that can’t be moved. Tristis iPhone app could be downloaded from iTunes App Store for free. Tristis app for iPhone is a challenging puzzle game of numbers. Typical of all puzzle games, Tristis iPhone app got multiple difficulty levels (beginner, easy, medium and hard) that you can choose depending on how confident you are about your abilities. Finally, if you set a record for a level without using hints and exiting the game, your result will be shown in the Game Center. Tristis app for iPhone is a real challenger to say the least. Pokerabble app for iPhone is a new invention.
iA » Designing for iPad: Reality Check by Oliver Reichenstein Over the last two months we have been working on several iPad projects: two news applications, a social network, and a word processor. We worked on iPad projects without ever having touched an iPad. Even though we developed everything inside the black box of Photoshop, it became quite clear that iPad application design is substantially different from web design in many ways. 1. The obvious issue with the resolution gap is typography. Is the font big enough? …we had no choice but to print out 1:1 scale mockups. Reality check: Wow, this thing is sharp! After two months of printing, we did get the typography pretty much right, but there was another surprise waiting for us: The sharpness. Web body text sizes (14-16px) feel too small on iPad, while bigger sizes clash with the canvas dimensions. The iPad’s resolution is higher than a regular LCD but still lower than an iPhone, which gives the pixel type an unusual “in between” feel. 2. Dubious UI guideline principles 3.
Transferring your iTunes Library For most users, iTunes does a great job of handling all of the details of managing your media library for you, allowing you to manage your content through iTunes itself and not having to worry too much about the underlying files and folders that make up your iTunes library. Unfortunately, this user-friendly approach has one serious limitation: When it comes time to move your iTunes library, it can often be a bit of a challenge to figure out exactly what pieces you need to move and how to go about doing this. Many iTunes users start out with a basic iTunes library and use the default settings to store all of their media content on their primary internal hard drive. However, as you add new content over time, particularly with the additional video content now supported by iTunes, you may soon find that your library threatens to take over your computer. Another common scenario many users find themselves in is what to do when they upgrade to a new computer. How iTunes Manages Media Content
All Tech Related - Your #1 Source for all the latest news, reviews and guides on the iPhone, iPad, iPod Touch and everything else tech related. 30 Useful iPad Apps for Business & Presentation Apple sold more than 1 million copies of iPads in the first 3 months. This gadget is definitely more than just a larger version of iPhone or iPod touch. With 4x the screen of an iPhone, the iPad’s display is ideal for reading and for presentations. In today’s post, we’d like to highlight some really useful iPad applications that might replace the things you do daily with your laptop or netbook. With a piece of iPad and these applications, you probably don’t need to carry a laptop around. Here are 30 useful iPad applications for Business and Presentation you might find handy on your next project pitch or business trip. Full list after jump. Presentations KeynoteKeynote is the most powerful presentation app ever designed for a mobile device. CorkulousCorkulous is incredible idea board for iPad to collect, organize, and share your ideas that feel completely natural. Power Presenter This application is used for Presentation. Graph, Charts, Diagram & Statistic Planning Page & Documents Meetings