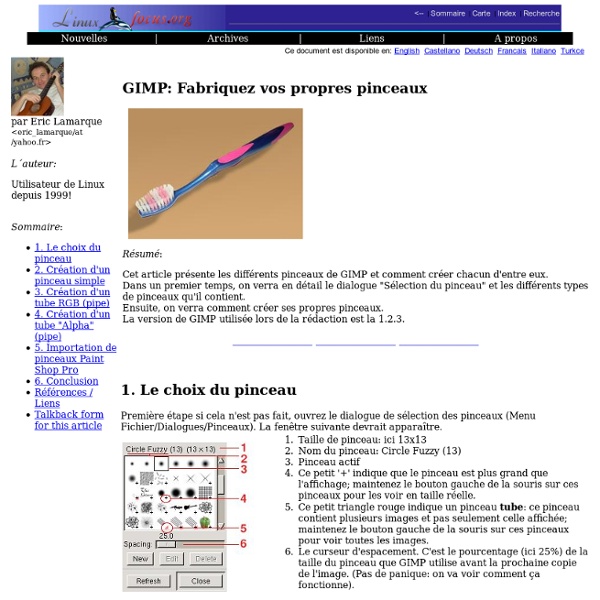Accueil et dernières mises à jour du site
Virage partiel avec Gimp
Le virage partiel est une technique de traitement qui permet de donner de la couleur à une photo en noir et blanc. La subtilité de cette technique est de coloriser différemment les tons clairs et les tons sombres de l’image. Il existe de nombreuses méthodes pour faire ce traitement. Nous allons en voir une avec Gimp. Dans l’exemple, nous allons faire un virage partiel « classique » en colorisant les tons sombres en bleu et les tons clairs en jaune. Voici ce que nous allons obtenir: Et voici l’image de départ en noir et blanc: Manipulation Principe: nous allons créer deux copies de notre image dans des calques que nous allons chacun coloriser dans une couleur (bleu et jaune). Ouvrez votre image avec Gimp. Dupliquez deux fois le calque de l’image en cliquant deux fois sur le bouton de copie en bas de la fenêtre de calques. Calques colorés Nous allons mantenant créer deux calques avec les deux couleurs (bleu et jaune) que l’on va appliquer à notre image. Colorisation des calques Et voila !
Gimp simplement - Didacticiels
Cette section a pour but de présenter quelques usages de GIMP pour la retouche photo et plus particulièrement quelques techniques mises en oeuvre sur le présent site. Pour un petit guide d'installation GIMP, reportez vous à la FAQ de Gimp Attitude. La version pour windows de GIMP est disponible sur le site officiel. Si vous êtes sous Linux, Gimp est fourni avec votre distribution, sous Mac OS je sais que Gimp est disponible. N'imaginez surtout pas que je suis génial. Une grosse partie de ce qui suit existe déjà sur le web. Les didacticiels ont été réalisés avec la version 2.2. Beaucoup d'effets et retouches photos nécessite d'isoler une partie pour ne travailler que sur celle-ci. Quelques manipulations de base, fort utiles par la suite, sont aussi abordées.
Les Guides dans Gimp: comment les utiliser et à quoi ça sert ?
Le guide est un outil de Gimp très peu connu mais qui permet de rendre de grands services. Dans cet article nous allons voir comment utiliser cet outil ainsi que ses applications. Qu’est-ce qu’un guide ? Un guide est une ligne droite horizontale ou verticale qui se place dans la fenêtre d’édition. Quelque-soient les transformations que vous appliquez à l’image ou aux différents calques, le guide restera fixe. Il permet de fixer un repère dans l’image pour ensuite faire du dessin ou des sélection précises. Création d’un guide La gestion des guides se fait à partir du menu « image » → « Guides ». Vous pouvez créer un guide selon trois méthodes différentes: En le positionnant en pixel,En le positionnant en pourcentage,En transformant une sélection. Position en pixel Menu « image » → « Guides » → « Nouveau guide… » Vous déterminez l’orientation du guide (horizontal ou vertical) puis vous précisez la position en pixel. Position en Pourcentage A partir d’une sélection Modifier un guide Applications
500 tutoriels pour GIMP en français
ATTENTION: cet article est ancien, certains liens sont morts, mais il est compliqué de tout vérifier: si vous ne trouvez pas le tutoriel que vous cherchez, indiquez-le dans les commentaires et les liens correspondants seront mis à jour, ou de nouveaux tutoriels seront mis en ligne. Vous aimeriez peut-être retoucher vos photos de vacances pour mettre un gros soleil au lieu d'un ciel pluvieux ou des palmiers sur la plage de Dunkerque ? Vous aimeriez bien faire du graphisme de temps en temps ? Vous feriez vous-mêmes vos cartes de voeux et vos invitations de mariage si vous pouviez... Mais vous ne savez pas le faire. Gimp c'est quoi ? Mais bien sûr, ce beau rêve ne s'atteint pas en claquant des doigts. Tout d'abord, il faut télécharger The Gimp et l'installer. Ensuite, avant d'attaquer tous les tutoriels qui vont suivre, il est toujours utile d'avoir à portée de main ou dans ses favoris quelques documentations complètes de référence. TexteAppliquer du flou cinétique à un texte
Ajouter des ressources dans gimp
Pour une fois, nous n’allons pas nous intéresser directement à la photo mais à des outils qui vont vous faciliter la vie pour la retouche photo. Le logiciel Gimp est un outil déjà très puissant seul mais il a été conçu pour qu’on puisse lui ajouter des ressources supplémentaires en fonction des besoins à l’usage. Voici les éléments que vous pouvez ajouter sur Gimp: des brosses: formes qui permettent de dessiner (avec l’outil pinceau par exemple).des dégradés,des motifs: images qui permettent de remplir des sélections en mosaïque (voir le tuto: utiliser les motifs de Gimp),des polices de caractères,des greffons: (=add on) programmes permettant d’ajouter des fonctionnalités inédites au logiciel,des scripts: séries d’instructions permettant d’automatiser certaines taches (similaires aux macros sous Excel),des thèmes: fichiers pour changer l’apparence du logiciel,des palettes de couleurs. Installation Pour Windows, les dossiers des ressources se trouvent à ces emplacements:
tuto_gimp
Prise en main de Gimp : Après avoir regardé cette vidéo, lire au moins les premiers paragraphes jusqu'à " Sauvegarder le résultat de notre travail "avant de se lancer. Hello Philippe (c'est lui qui a "déclenché" le tuto_gimp), Voici une petite initiation à Gimp que je t'envoie pour deux raisons : - Pour t'encourager à l'essayer avec un minimum de connaissances afin d'éviter le découragement. Ce serait trop bête de passer à côté d'un tel outil ! A chaque fois qu'on l'utilise, il faudra se forcer à lire les conseils du jour du Gimp (Aide > Conseil du jour). Ce qui décourage au début (et après aussi, si l'on n'a pas pris la peine de lire le manuel ;o), c'est la "bataille des fenêtres" : Donc, quand on ouvre Gimp, on a trois fenêtres : 1) Boîte à outils (avec les options propres à chaque outil). 2) Calques Canaux, Chemins, Annuler... et différents onglets en bas (Brosses, Motifs, Dégradés). 3) Editeur d'image Gimp (l'image à traiter). Depuis la version 2.8 on a (enfin !) Important ! NB.
Apprenez à créer avec GIMP 2.8 !
"Apprendre Gimp, c’est trop difficile !" Combien de fois j’ai entendu cette phrase-là ! Beaucoup pensent qu’il est plus difficile d’apprendre Gimp à cause de son interface atypique qu'il a toujours eu et dont les utilisateurs de Windows ne sont pas habitués. Vous voulez apprendre le graphisme 2D, que ce soit pour pouvoir faire de la retouche photo, du webdesign ou des montages ou encore de la peinture numérique ? Et tout ça, à partir de zéro ! Des tutoriels séparés où on apprend un outil ou un truc, c’est bien, mais un cours structuré à jour pour apprendre pas à pas, c’est mieux et d’ailleurs, les besoins pour ce type de cours sont criants. Qu’apprendra-t-on dans ce big-tuto ? Dans l’optique de commencer à partir de zéro, je vais commencer par vous apprendre les bases essentielles à connaître, de la prise en main de l’interface jusqu’aux calques et sélections, en passant par les outils de peinture. Historique