


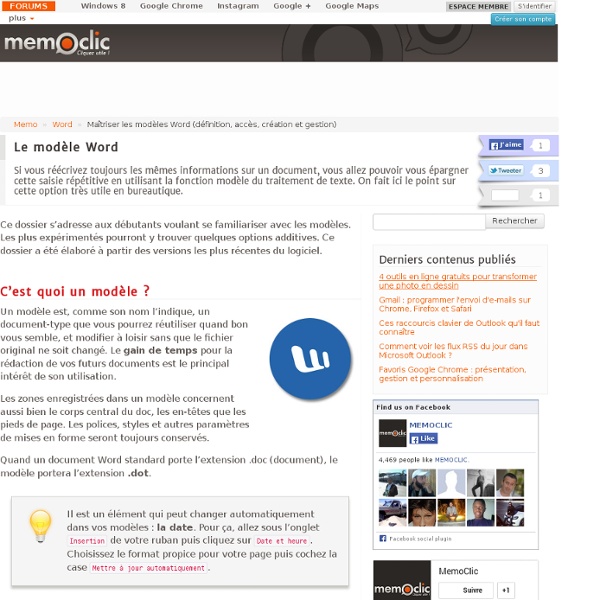
Votre première macro dans Word : conseils et précautions On appelle cela une macro mais aussi une macro-commande. Celle-ci va vous permettre d’enregistrer une série d’actions (que vous répétez souvent) de manière à la reproduire le plus rapidement possible. Le gain de temps en sera évident et vous ne regrettez pas l’aspect pratique de la manœuvre. À quoi sert une macro ? Une macro est une commande exacte qui n'est pas forcément disponible dans votre traitement de texte et que vous allez créer pour répondre à des besoins très précis : les vôtres. Il faut partir du principe que n’importe quelle opération qui va vous nécessiter plus de 2 à 3 clics peut faire l’objet d’une macro-commande. Pour l’illustration de notre tutoriel, nous allons choisir cette fonction plutôt courante relative à l’insertion d’un texte précis et récurrent. Pas toujours indispensable Nous voyons au moins 2 cas de figure où la macro ne sera pas nécessaire : lorsque la commande peut aussi être accessible sur le ruban. Ma première macro-commande Lancez l'enregistrement de la macro
Création d'un modèle de document pour Office Word Les modèles sont des documents qui facilitent la vie des utilisateurs. Imaginez le travail que représenterait la transformation d'un document vierge en une lettre ou un FAX si vous n'aviez pas de modèle. Lors de la conception de modèles, vous devez penser à faciliter et limiter au maximum les saisies des utilisateurs. Lors de l'installation de Word, de nombreux modèles sont installés et il est possible de télécharger des modèles en ligne sur le site de Microsoft Office. Malgré toutes ces possibilités, il arrive pourtant que l'on ait un besoin spécifique et que les modèles fournis ne nous conviennent pas. Il est utile de se poser quelques questions avant de commencer. Questions à se poser Aurons-nous besoin d'un déroulement automatique ? Par déroulement automatique, je pense à la récupération de certaines informations en fonction de l'utilisateur comme son adresse E-mail, son numéro de téléphone, numéro de FAX. Notre choix portera sur un nouveau modèle basé sur un document vide. 2-A. 2-B.
6 options d'édition Word à connaître par cœur pour devenir un pro | Trucs et Astuces - Tips | Softonic Qui d'entre nous n'a jamais perdu son latin à cause du logiciel Microsoft Word, symbole de la bureautique? Voici une mini-formation, 6 trucs et astuces à connaître sur le bout des doigts pour maîtriser toutes vos mises en page avec les versions Word 2010 et 2013. La suite bureautique Microsoft Office ne fait pas que des heureux. Pour tous ceux qui ne sont pas encore familiers avec la logique de la suite Office ou ceux qui souhaitent en savoir davantage sur le traitement de texte, voici les 6 options d'édition à connaître par cœur pour devenir un pro de Word. Définir les paramètres de collage de texte par défaut de Word Mélange de 2 polices, interlignes différents, couleur de texte qui change: coller des éléments provenant d'un autre fichier dans un document Microsoft Word peut vite tourner au cauchemar. Par défaut, le logiciel de bureautique conserve la mise en forme source -par exemple, lorsque vous utilisez les commandes Ctrl + V. Créer automatiquement une table des matières
Les listes hiérarchiques : on arrête de se battre ! Les listes hiérarchiques : on arrête de se battre ! Détails Catégorie parente: Tutos Word Catégorie : Tutos 2007-2013 Mis à jour le mardi 21 mai 2013 17:51 Affichages : 180075 Même si le principe est le même que dans les versions précédentes, il n'en reste pas moins vrai que la numérotation hiérarchique personnalisée dans Word 2007/2010 n'est pas si évidente. Donc, pas de panique, on efface toute numérotation et on recommence ! Tout d'abord, sachez qu'il existe deux types de listes hiérarchiques : les styles de listes et les listes de la bibliothèque : Mais bon sang, quelle différence entre les listes de la bibliothèque et les styles de listes ? Assez peu à vrai dire.Les styles de liste s'enregistrent dans un document ou dans un modèleLes listes s'enregistrent dans la bibliothèque de listes (fichier ListGal.dat) Un style de liste se modifie, pas une liste de la bibliothèque. Mais alors, comment savoir quel type de liste utiliser ? Tout dépend de ce que vous souhaitez numéroter (ou hiérarchiser)...
Convertir un document (Word, PDF, HTML…) en fichier PDF/JPG/PNG Lundi 8 juillet 2013 | Soufiane Sabiri | Bureautique , Logiciels , Trucs et Astuces | 9 commentaires Bonjour, Si vous avez besoin d’un programme qui permet de convertir n’importe quel document en PDF , ou bien en image … Ce tutoriel est fait pour vous ! PDFCreator est un utilitaire gratuit vous permettant de transformer vos documents imprimables en n’importe quelle autre extension possible. Vous allez découvrir dans ce tutoriel la méthode à utiliser sur tous vos types de documents Allons-y ! Téléchargement : Vous pouvez télécharger la dernière version de PDFCreator via ce lien : Cliquez sur « Download » pour commencer le téléchargement. Tutoriel : Une fois terminé le téléchargement du fichier, lancez-le puis cliquez sur « OK « . Cliquez ensuite sur le bouton « Download » pour lancer le téléchargement des fichiers d’installation. Le téléchargement commence. Choisissez la langue FR. Cliquez sur le bouton « Suivant « . Exemple d’utilisation : Voici le résultat
20 astuces Word pour les professionnels En entreprise, le Pack Microsoft Office, c’est un peu la norme. Excel pour les tableaux, Outlook pour les emails, Powerpoint pour les présentations… Et bien évidemment, Microsoft Word pour les documents. La semaine dernière, nous présentions 20 astuces Word pour les débutants : un guide permettant de se familiariser avec l’outil, que nous vous conseillons de parcourir pour commencer. Mais si vous pensez que Word n’a plus de secrets pour vous, détrompez-vous ! Convertir un fichier Word en PDF Microsoft Word 2010 et 2013 : depuis Microsoft Word 2010, il est possible d’enregistrer directement un fichier en PDF à partir du logiciel. Microsoft Word 2007 : sur cette version, il suffit d’ajout un complément pour sauvegarder en PDF un document créé sur Word. Microsoft Word 2003, 2002, 2000 et 97 : Microsoft fournit des solutions pour convertir des fichiers en PDF sur ces versions. Ajuster les interlignes et les espaces Ajouter des commandes à la barre d’outils Accès rapide
Protéger un document Word : de la lecture seule au cryptage total On a tous une bonne raison de protéger son document. Que ce soit pour empêcher la lecture, l'impression, la modification de tout ou partie, mais aussi pour se prémunir d‘éventuelles mauvaises manipulations. Passage en revue des principales possibilités de Word… La lecture seule recommandée On distingue 2 types de lectures seules sur Word. On ne peut pas vraiment parler de protection ici mais plutôt d'une marque sur le document par son auteur. La fonction de lecture seule sur Word 2010 Lorsqu'un lecteur ouvrira un document bénéficiant de cette option, il apercevra le message ci-dessous et découvrira une interface privée de toutes ses options d‘édition. Toutefois, il lui faudra simplement activer l'option Modifier quand même pour retrouver un document librement modifiable. Une lecture seule toute relative Sous Word 2011, on trouve une fonctionnalité équivalente mais qui prend l'appellation de « lecture seule recommandée ». La lecture seule (sans modification possible)
Word - formulaires propriétés d'un contrôle : l'exemple du contrôle liste déroulante Nous avons vu que les propriétés d'un contrôle peuvent être définies en cliquant sur le bouton Propriétés, ou en faisant un clic droit sur le contrôle. La copie d'écran ci-contre montre les différentes propriétés d'un contenu de liste déroulante. Les items Titre et Balise sont destinés à une page web, nous ne nous en servirons pas ici. En cochant Utiliser un style pour mettre le contenu en forme, on peut spécifier pour les réponses un style différent de celui de la rubrique. Verrouillage d'un contrôle ou d'un groupe de contrôles Il est possible de verrouiller un contrôle ou un groupe de contrôle, c'est à dire d'empêcher l'utilisateur de modifier la structure même du formulaire. Pour regrouper plusieurs contrôles, sélectionnez-les en appuyant sur Maj et en cliquant sur chaque contrôle à regrouper. En cochant Ne pas modifier le contenu, on autorise la suppression du contrôle mais pas la modification du contenu de ce contrôle.
20 astuces Word pour les débutants Pour créer des documents et rédiger des textes, Microsoft Word fait partie des logiciels indispensables. Dans un contexte professionnel ou personnel, les .doc et .docx sont presque devenus la norme. Le logiciel de traitement de texte a été lancé en 1983 sous le nom de Multi-Tool Word avant d’intégrer le Pack Office en 1993. Depuis, il a bien évolué jusqu’à la quinzième version, intitulée Microsoft Word 2013. Les raccourcis clavier sur Microsoft Word Comme de nombreux logiciels, Microsoft Word propose des raccourcis clavier pour améliorer sa productivité. CTRL+S : sauvegarder le documentF2 : enregistrer sous…CTRL+O : ouvrir un documentCTRL+N : créer un nouveau documentCTRL+F : chercher du texte dans le document. Les deux derniers raccourcis peuvent être combinés. Mettre en forme le texte et reproduire la mise en forme Pour mettre en forme un texte sur Word, vous devez utiliser l’onglet Accueil sur le ruban. Encadrer un texte ou un paragraphe Appliquer un thème Word à son document