Zoom
Trash
Related:


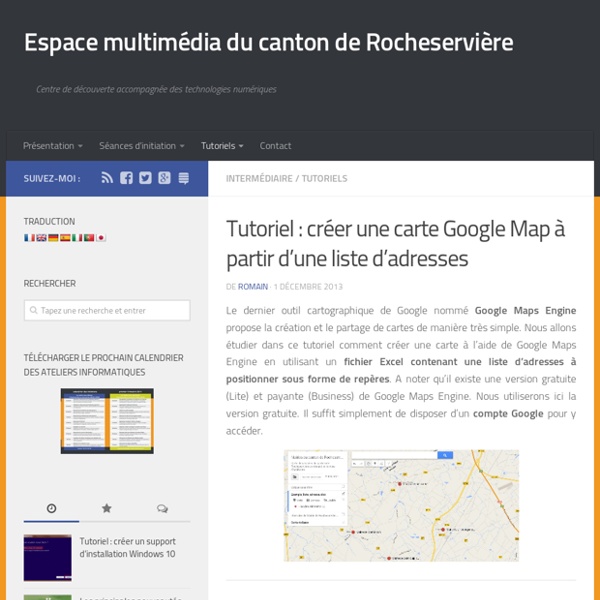
GeOOo et KmlOOo, deux extensions cartographiques pour LibreOffice (avril 2011) Retour à la lettre d'information géomatique n°11 Introduction GeOOo et KmlOOo sont deux extensions de la suite bureautique LibreOffice qui permettent d'étendre les possibilités cartographiques de ce logiciel. GeOOo offre la possibilité de créer des cartes thématiques en utilisant les modules : « Draw » pour la définition des cartes, « Calc » ou « Base » pour le stockage et l'interrogation les données, l'extension GeOOo assurant le lien entre ces modules. KmlOOo permet d'intégrer des fichier Kml directement dans la suite bureautique LibreOffice. GeOOo, module de cartographie thématique avec LibreOffice Lancement de la macro Depuis la version 3 de LibreOffice, l'installation des extensions a été simplifiée. Après cette opération, une option apparaît dans le menu Outils>Add-ons>GeOOo du module de dessin vectoriel, point de départ de notre macro. Emplacement des données Les bases de données ( MySQL , Firebird, Oracle..) sont accessibles à partir d'OpenOffice via le module Base de données.
Geodis - Home fr PLUME | Promouvoir les Logiciels Utiles, Maitrisés et Economiques Le Meurice | Hôtel 5 étoiles de reference à Paris | Le joyau des palaces français Idéalement situé face au Jardin des Tuileries, entre la Place de la Concorde et le Musée du Louvre, Le Meurice, hôtel cinq étoiles, s'impose depuis 1835, comme étant le joyau des palaces français. Fidèle à ses valeurs d'art de vivre à la française, Le Meurice est un lieu magique, calme et élégant, où se croisent en douceur les splendeurs de l’architecture du XVIIIe et le raffinement du confort le plus contemporain. De nombreux artistes peintres et écrivains ont marqué l'histoire du Meurice, qui a été, et sera toujours, un lieu d'expression du Génie Français et de l'art de vivre. En 2007, les espaces d'accueil du Meurice ont été redécorés par Philippe Starck. Le Restaurant Gastronomique le Meurice 3 étoiles Michelin propose des menus à la fois audacieux et modestes, élevant au rang des beaux arts la gastronomie parisienne et crée pour le Restaurant le Dalí un nouveau concept culinaire et tisse ainsi un lien délicieux et malicieux entre le passé et le présent.
Lightworks : un logiciel de montage vidéo open source Connaissez-vous le point commun entre les films Pulp Fiction, Shutter Island, Batman Forever, Mission Impossible ou encore The Aviator ? Et bien tous ces films ont été réalisés en partie grâce au logiciel de montage vidéo Lightworks. Ce dernier est à la fois compatible avec Linux, Mac OS et Windows. Côté technique, le logiciel est compatible avec les greffons After Effects d'Adobe, et serait reconnu pour ses capacités d'édition multicaméras. Lightworks peut également fonctionner avec un "PAD" (pavé), qui limite l'utilisation du clavier, ce qui en fait une véritable machine de montage et non un logiciel de montage comme tous les autres concurrents. Seul inconvénient, il faudra attendre le 3ème trimestre 2010 pour voir apparaître la première version open source. Bref, avec Kino , OpenShot , VLMC , KDEnLive et bientôt Lightworks, Linux commence à être un système d'exploitation intéressant pour le montage vidéo amateur ou professionnel.
Liste des entreprises inscrites aux registres marchandises, voyageurs et commissionnaires Le contenu de ces cartes est mis à jour chaque semaine. Pour un département sélectionné, la liste comprend toutes les entreprises disposant d’au moins un établissement, siège ou secondaire, dans celui-ci. Les listes, triées par département sur la raison sociale, sont mises à jour chaque semaine et toute anomalie pourra être signalée auprès du service transport de la DREAL du siège de l’entreprise. Pour retrouver une entreprise dans une liste, vous pouvez utiliser les fonctionnalités de votre navigateur. Listes des entreprises inscrites au registre marchandises Liste des entreprises inscrites au registre voyageurs Liste des entreprises inscrites au registre commissionnaires
Personnaliser OpenOffice.org selon ses besoins Comme prévu le séminaire gouvernemental sur le numérique s’est déroulé le jeudi 28 février 2013. il en est ressorti une feuille de route concernant 18 mesures emblématiques (pdf) censée illustrer “l’ambition du gouvernement avec plus de 100 actions engagées par les ministères” ! En amont de ce séminaire, pour se faire entendre et alimenter les débats quelques acteurs de l’internet accompagné ont publié des propositions revendicatives sous forme d’un appel à une véritable politique nationale de soutien à l’accompagnement du numérique pour le grand public. Dans une première approche cette feuille de route semble cibler, ou en tout les cas ouvrir, quelques perspectives encourageantes, même s’il reste encore beaucoup de zones d’ombre voire d’impasses qu’il faudra dissiper et expliciter pour qu’elle puisse être en écho avec les préoccupations actuelles des acteurs (de plus en plus moribonds) de l’internet accompagné et de la médiation numérique. Continue reading »
Télécharger Didapages 2 (Gratuit) Plus d'images Didapages est un logiciel entièrement gratuit, destiné aux auteurs de cours et d'outils pédagogiques. Il permet de créer très simplement des livres multimédia et interactifs pour l'auto-formation, l'enseignement en classe ou la formation à distance, et offre des fonctions inédites de suivi du travail. Un livre Didapages peut être un véritable outil de communication, permettant une interaction entre l’utilisateur et l'apprenant sur la base du travail effectué. Pour les utilisateurs de Windows Vista, n'oubliez pas de choisir le mode de compatibilité "Windows XP SP2" pour faire fonctionner le logiciel. Didapages est désormais disponible en version 2 et propose au choix les niveaux Basic (pour les débutants), Standard (facile à utiliser et qui offre plus de possibilités) et Pro (plus puissant et donc adapté aux projets professionnels).
Sweet Home 3D 15 Great And Free Photoshop Alternatives Adobe Photoshop is definitely the most powerful image editing software. It had a lot of great features and can be used by professional such as web designers and graphics designers. Its filters, plugins, actions, brushes and easy-to-use are the main reasons why most designers prefer Photoshop than other tools. However, Photoshop is very expansive and not all designers afford to buy the original license of it. GIMP is probably the most popular Photoshop Alternative. 2. For Windows users, you may try Paint.NET. 3. Seashore is an open source image editor for Mac OS X’s Cocoa framework. 4. Artweaver is a simple graphic tool that offers all artistic effects which you need for your work. 5. PhotoPlus is an award winning digital photo editing software. 6. Photoscape is the fun and easy photo editing software that enables you to fix and enhance photos. 7. Inkscape is an Open Source vector graphics editor, with capabilities similar to Illustrator, CorelDraw, or Xara X. 8. 9. 10. 11. 12. 13. 14.
Télécharger CamStudio - gratuit - Flux matériels et immatériels (L'Info Graphique) Des vidéos Une superbe animation des flux aériens mondiaux:A télécharger ici: 1 pour le .wmv (windows media player)Lien 2 pour le .mov (quicktime)Une autre sur les flux aériens en Europe: Flux de données Ce site fournit une carte interactive des cables sous-marin: Le site New York Talk Exchange propose de magnifiques visualisations des échanges numériques entre New York et le reste du monde La société Télégeography semble disposer du monopole des cartes de flux sur les données téléphoniques et Internet Ces cartes murales et les rapports dont elles sont issues sont à un prix dissuasif. L'Union internationale des Télécommunication a mis en place un outil cartographique mais sans possibilité de visualiser les flux de données Enfin, le groupe Tata propose une carte interactive des réseaux: La carte est l'oeuvre d'un infographiste très doué dont on peut consulter le blogfolio ici