


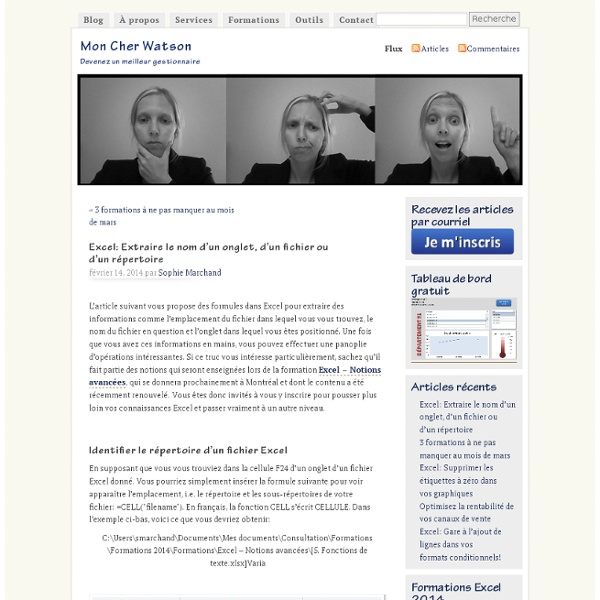
Utiliser des colonnes calculées dans un tableau Excel Remarque : Nous faisons de notre mieux pour vous fournir le contenu d’aide le plus récent aussi rapidement que possible dans votre langue. Cette page a été traduite automatiquement et peut donc contenir des erreurs grammaticales ou des imprécisions. Notre objectif est de faire en sorte que ce contenu vous soit utile. Colonnes calculées dans les tableaux Excel sont un outil incroyables pour la saisie de formules efficacement. Remarque : Les captures d’écran illustrant cet article ont été prises dans Excel 2016. Créer une colonne calculée Créer une table. Remarques : Il est également possible de créer une colonne calculée en remplissant ou en copiant une formule dans toutes les cellules d’une colonne de tableau vide. Si vous avez tapé ou copié une formule dans une cellule d’une colonne vide et ne souhaitez pas conserver la nouvelle colonne calculée, cliquez sur Annuler à deux reprises. Inclure des exceptions de colonne calculée Empêcher la création de colonnes calculées Voir aussi
25 astuces pour maîtriser Excel Microsoft Excel est sans doute le logiciel le plus complexe de la suite Microsoft Office. Il est assez simple à prendre en main pour créer des tableaux. Mais des astuces existent pour profiter des très, très nombreuses fonctionnalités du logiciel. Nous avons rassemblé 25 astuces pour maîtriser Excel, des raccourcis clavier spécifiques à la gestion des tableaux croisés dynamiques. Elles sont basées sur Microsoft Excel 2010. De légères variantes peuvent apparaître, notamment pour les versions antérieures à 2007. Les raccourcis clavier sur Microsoft Excel Comme de nombreux logiciels, quelques raccourcis bien utiles permettent d’être plus productif sur Excel. Les fonctions Excel Sur Excel, les fonctions sont très nombreuses. Nommer un tableau sur Excel Dans certains cas, il peut être utile de nommer un tableau. Le copier coller des fonctions Excel Très souvent, les fonctions d’un tableau se suivent et se ressemblent. Créer une suite logique grâce au cliquer glisser Les macros sur Excel
Formule en tant que règle de mise en forme conditionnelle Nous arrivons aujourd’hui dans cette formation Excel au cinquième article de la série Mise en forme conditionnelle, et avec cette leçon qui va vous expliquer comment utiliser une formule en tant que règle de mise en forme conditionnelle. Utiliser une formule pour déterminer pour quelles cellules le format sera appliqué Sélectionnez en premier votre plage de cellules puis cliquez sur Mise en forme conditionnelle puis sur Nouvelle règle. Dans la boite de dialogue Nouvelle règle de mise en forme, sélectionnez : Utiliser une formule pour déterminer pour quelles cellules le format sera appliqué. Cliquez ensuite dans la zone de texte : Appliquer une mise en forme aux valeurs pour lesquelles cette formule est vraie.Et tapez votre formule donc.Mais veuillez tout d'abord noter ceci : Voilà, essayons maintenant de voir un exemple de formule que nous allons utiliser pour savoir si elle renvoie une valeur (Vrai ou Faux). Sous l’onglet Remplissage, nous sélectionnons la couleur Orange.
50 fonctions Excel à connaître absolument Microsoft Excel fait partie des logiciels les plus complets en matière de bureautique. Il permet de créer des tableurs complexes et supporte de très nombreuses fonctions. Pour effectuer certaines actions, vous devez passer par des formules assez compliquées. Les fonctions Excel présentées ici sont toutes disponibles au sein de Microsoft Excel 2010 en français. Assez peu de différences existent avec les autres version du logiciel, mais vous devrez traduire ces fonctions si vous utilisez Excel en anglais ou dans une autre langue. Pour aller plus loin, vous pouvez également vous former pour devenir un expert d’Excel. Mathématiques et trigonométrie ALEA.ENTRE.BORNES – Sur Excel, pour obtenir un nombre entier aléatoire entre deux bornes spécifiées. Logique ET – Permet de tester plusieurs conditions et vérifier qu’elles sont vraies. Recherche et matrices COLONNE – Permet d’obtenir le numéro de colonne. Date et heure ANNEE – Pour obtenir l’année correspondante à une date plus précise. Texte
Affichage et masquage des zéros Parfois, vous voudrez que les valeurs zéro (0) n’apparaissent pas dans vos feuilles de calcul, parfois vous voudrez qu’elles soient visibles. Que vos normes de format ou préférences requièrent l’affichage ou le masquage des zéros, plusieurs méthodes s’offrent à vous. Masquer ou afficher toutes les valeurs zéro dans une feuille de calcul Cliquez sur Fichier > Options > Options avancées. Masquer les valeurs zéro dans les cellules sélectionnées Cette procédure permet de masquer les valeurs zéro dans les cellules sélectionnées au moyen d’un format numérique. Sélectionnez les cellules qui contiennent des valeurs zéro (0) à masquer. Pour afficher les valeurs masquées : Sélectionnez les cellules contenant des zéros masqués. Masquer les valeurs zéro renvoyées par une formule Sélectionnez la cellule qui contient la valeur zéro (0). Afficher des zéros sous forme de blancs ou de tirets Utilisez la fonction SI à cet effet. Voici comment lire la formule. Haut de la page Remarques : Exemple
1/5: MAÎTRISER LES TABLEAUX CROISÉS DYNAMIQUES (1 de 5) par Sophie Marchand Si vous n’êtes pas encore familier avec les tableaux croisés dynamiques, je vous invite à consulter d’abord Tableaux croisés dynamiques dans Excel: la base. Dans ce premier billet d’une série de 5 billets portant sur divers trucs et astuces avec les tableaux croisés dynamiques, je vous montre comment fonctionne l’option "Grouper" (Group) et je vous explique comment cette option peut vous être utile dans l’analyse de vos données. Selon Wikipedia: Un tableau croisé dynamique (en anglais pivot table), en abrégé « TCD », est une fonctionnalité de certains tableurs qui permet de générer une synthèse d’une table de données brutes. Comme son nom l’indique, l’option "Grouper" (Group) des tableaux croisés dynamiques, sert à regrouper des données pour fin de présentation, mais également à ajouter des niveaux de présentation qui n’existent pas dans votre base de données originale. Excel: Maîtriser les tableaux croisés dynamiques (2 de 5) Sophie Marchand, M.Sc., CGA Like this:
protéger des données présentation Dans de très nombreuses circonstances, il est utile de pouvoir protéger ses données, contre la curiosité, la malveillance et, le plus souvent, les erreurs de manipulation. Cette page présente les différentes méthode de protection de données et à quoi elles s'appliquent. Que désirez-vous protéger ? protéger un fichier Excel Je vous propose de télécharger ce fichier Excel et de constater les différences entre possibilité de lecture et possibilité d'écriture. protéger un classeur protéger une feuille et des cellules Pour protéger une cellules, plusieurs cellules ou une plage de cellules, il faut verrouiller ces cellules, puis protéger la feuille. Chaque feuille possède ses paramètres de protection indépendant de ceux des autres feuilles. En fait, par défaut, toutes les cellules d'une feuille Excel sont verrouillées. Il s'agit donc de définir quelles sont les cellules déverrouillées dans une feuille puis de protéger la feuille. Définir les cellules déverrouillées (non protégées)
Excel Plus ! Comment fusionner ou séparer les données de plusieurs cellules sur Excel Lorsque l’on manipule des champs de texte sur Excel, il arrive souvent que le texte ne soit pas bien réparti entre les cellules. On a donc souvent besoin soit de fusionner 2 cellules de texte en une seule, soit de séparer une cellule de texte en 2 cellules distinctes. Je vous montre tout de suite comment faire : Comment fusionner le texte de 2 cellules en une seule cellule Pour cela nous allons utiliser la formule très pratique CONCATENER. La fonction concatener prend autant d’arguments que vous voulez, vous pouvez donc mettre à la suite 2, 3 ou 10 cellules si vous le souhaitezDans notre exemple, on considère en fait 3 chaines de caractères, en insérant la chaine » » pour plus de lisibilité du résultat Comment séparer le texte d’une seule cellule en plusieurs cellules Plus difficile maintenant, comment séparer le texte de part et d’autre d’un espace? Pour cela nous avons besoin d’isoler l’endroit ou se trouve l’espace dans la chaine de caractères grace à la fonction CHERCHE:
Les meilleurs cours et tutoriels pour Excel Sélection des meilleurs tutoriels et cours de formation gratuits pour apprendre Microsoft Office Excel. Vous trouverez les meilleures méthodes éducatives pour une formation agréable et complète. N'hésitez pas aussi à vous référer à la FAQ Excel et à poser vos questions sur les forums d'entraide Excel. Commentez Page lue 218399 fois. Nombre d´auteurs : 36, nombre d´articles : 103, dernière mise à jour : 25 avril 2016 Tutoriels pour débutants et cours pour apprendre Excel Le but de ce tutoriel est de vous apprendre les bases de Microsoft Excel, en découvrant les différentes fonctionnalités. Consultez tous les cours Copyright © 2016 23/04/2016 Developpez LLC.
Gestionnaire de scénarios - Tu dois devenir capable de Le gestionnaire de scénarios Exemple A retenir! <div id="mtq_javawarning-1" class="mtq_javawarning"> Veuillez attendre la fin du chargement de l'activité. La page suivante vous offre un petit quiz pour vérifier vos connaissances sur les notions abordées ci-dessus. Félicitation - vous avez complété Microsoft excel valeur cible. Vos réponses sont surlignées ci-dessous. Il y a 5 questions à compléter. Liste des exercices: Exercice 1:Exercice 2:Exercice 3:Exercice 4:Exercice 5: Faire des calculs - Word 2010 Bien qu'Excel soit plus adapté pour faire des calculs dans des tableaux, Word dispose d'outils pour réaliser des opérations simples dans vos tableaux : moyenne, somme, etc. Dans votre tableau, placez-vous dans la cellule dans laquelle vous souhaitez effectuer un calcul. Ouvrez l’onglet Disposition du ruban. Dans le groupe Données, cliquez sur Formules. Dans la fenêtre qui s'ouvre, vous pouvez saisir votre formule de calcul. Par défaut, Word insère la formule SUM (somme).