


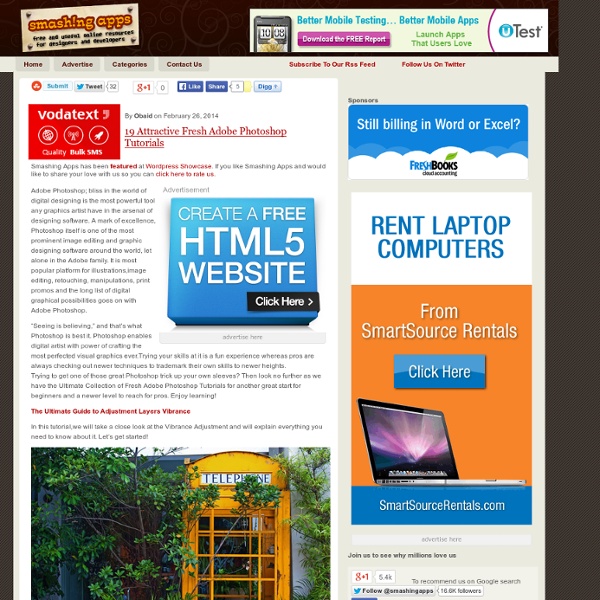
Photoshop Comment changer facilement l’écran d’un téléphone avec Photoshop Je vous propose d’apprendre à utiliser les objets dynamiques de Photoshop pour remplacer (...) Toutes les astuces pour créer un fichier photoshop propre et organisé Lisez toutes ces astuces et bonnes pratiques vous permettant de créer un fichier source (...) Tuto Photoshop Créer l’icône google gmail avec Photoshop Je vous propose dans ce tuto photoshop de reproduire l’icône du service google gmail en (...) Modifier simplement les couleurs dominantes d’une photo dans Photoshop Petite astuce Photoshop pour modifiant en quelques secondes les couleurs dominantes d’une (...) Insolite le clavier shortcut-S magique spécial Photoshop Ce clavier spécialement étudié pour les professionnels de l’infographie regroupe et une (...) Créer un magnifique effet de chrome brillant avec Photoshop Apprenez dans ce tutoriel Photoshop à créer un sublime effet de texte chromé brillant avec (...) Astuce pour mieux voir votre image sous Photoshop
Un Noir et Blanc comme en argentique Voici notre nouvelle rubrique : Demandez & Retouchez ! Sous forme de tutoriel vidéo (un screencast), elle vous apprendra à approfondir vos connaissances en Retouche photo. Dans cette première vidéo, nous abordons un sujet très demandé : comment donner à ses images un rendu Noir & Blanc proche de l’argentique ? Réponse dans la suite ! Hello par ici ! Cela fait un petit moment que je vous ai promis cette rubrique, et voilà le premier épisode. vous posez vos questions sur les retouches photoje prends note des requêtes et en sélectionne uneje produis un tutoriel vidéo accessible, qui se mariera très bien avec les longues lectures de forum pour rechercher un type d’effet particulier A noter de plus : ces tutoriels sont centrés sur Photoshop, la référence incontournable de la retouche d’imagepour me proposer un thème de retouche, veuillez poster sur le topic du forum, dédié à cette rubrique Sachez enfin que le but de “D&R”, c’est bien de découvrir et maîtriser Photoshop.
Formation photoshop gratuite : tutoriels photoshop Formation Photoshop est un site de tutoriels d'apprentissage online et de formation du logiciel Photoshop pour la réalisation d'effets divers nécessaires pour l'élaboration de la partie graphique de votre projet. Formation Photoshop est une formation gratuite La Formation Photoshop proposée par notre site Faclic est une formation totalement gratuite. Dour chaque tutoriel vous trouvez en bas un formulaire de commentaire qui vous permet de poser vos questions et de partager vos connaissance. Télécharger Photoshop gratuitement Pour télécharger Photoshop gratuitement (version française valable 1 mois « 30jours ») vous devez vous enregistrer sur le site officiel d'Adob Photoshop. Pourquoi une formation au logiciel Photoshop ? Quelles sont les limites de l'utilisation de Photoshop ? Le logiciel Photoshop CS6, CS5, CS4, CS3 et CS2 est l'outil de traitement de l'image du professionnel. Que propose le site formation Photoshop ? Pour consolider votre formation Photoshop
Tutorial Détourage d'une photo avec photoshop en Utilisant l'outil plume I - Préambule : Vous souhaitez détourer un personnage mais vous bloquez sur le détourage des cheveux ?Le détourage avec le filtre extraire ne suffit pas dans votre cas ? Alors allons y !! La plume sera utilisée dans ce tutorial donc si vous ne savez pas ce que c’est ou que vous n’êtes pas sûrs de savoir bien l’utiliser, je vous conseille d’aller faire un tour sur ces deux tutoriaux qui traitent de l’utilisation de la plume : - Utiliser l'outil Plume - Outil Plume sous Photoshop Les images utilisées pour le tutorial sont : "NPortman" et "Background". II – Détourage : A- Les Cheveux 1- Ouvrez votre image dans Photoshop (il sera plus aisé d’utiliser un personnage sur un fond clair et uni). 2- Dupliquez votre calque (Ctrl+J) afin de conserver l’image originale et renommez–le : « détourage ». 3- Affichez les couches de ce nouveau calque et essayez de trouver la couche la plus contrastée. 4- Dupliquez cette couche (clic droit sur la couche> Dupliquer cette couche) On obtient ceci : Zoom IV - Détails :
Créer un carnet de voyage vintage avec Photoshop | RED INTERACTIV BLOG | le Red Blog Subscribe Créer un carnet de voyage vintage avec Photoshop Dans ce tutoriel Nikola Lazarevic aka Colaja de Nis, Serbie, va nous montrer comment créer un très élégant carnet de voyageur vintage avec Photoshop. Jetons un coup d’œil à notre image finale. ETAPE 1 Commençons par la création de nouveau document dans Photoshop. Télécharger la texture molle du grunge BittBox : Maintenant téléchargez Waterlogged Carte Brushes by ~ Arbenting : Sélectionnez l’ensemble des trois couches (arrière-plan, la texture d’arrière-plan et la map) en maintenant la touche command (ou de contrôle sur PC) et cliquez à gauche de la souris sur chaque couche, tapez command + G (Ctrl + G sur PC), placez ces couches dans Group et nommé ce groupe « Background » (Fond). ETAPE 2 J’ai trouvé une excellente image de vieux carnets : Rayez-la un peu.
Obtenir un effet de lumière en étoile sur vos photos Vous vous êtes peut-être demandé pourquoi vous obteniez des lumières en formes d'étoiles sur vos photos, ou à l'inverse, comment faire pour avoir ou ne pas en avoir. Vous avez déjà vu des photos avec un effet de perspective impressionnant et vous ne comprenez pas comment le photographe à put faire. Aujourd'hui, je vous propose un tutoriel photo sur la prise de vue où je vous explique mes choix techniques pour la prise de vue de la photo suivante, où je cumul les effets de perspective démesurés et les effets d'étoile autour des lumières artificielle de la ville de Paris. Objectifs de ce cours photo Aujourd'hui pas de retouche photo, mais une explication sur les différents choix techniques que j'ai fait pour réaliser cette photo. Effet de perspective Dans cette vidéo je vous explique : Renvois vers d'autre tutoriels Effet d'étoile autour des lumières Comme vous pouvez le voir sur la présentation de la photo au dessus, j'ai obtenu un effet d'étoile autour des lumières du pont. Choix des couleurs
Corriger les imperfections de la peau avec Photoshop Suite à la demande d’un abonné, nous allons découvrir comment corriger les imperfections de la peau (boutons et points noirs, rides, cicatrices, taches de rousseur, grains de beauté ou simplement traces apparues sur la photo) en utilisant différents outils de Photoshop. En effet, selon l’élément à supprimer vous pouvez utiliser l’Outil correcteur localisé , l’Outil pièce et le Remplissage d’après le contenu. L’Outil correcteur étant un outil un peu similaire à l’Outil tampon de duplication , dont je frais un tutoriel ultérieurement, je ne traiterais pas de cet outil dans cet article Je vais utiliser ces outils pour corriger les imperfections de la peau, mais ils peuvent être également utilisés pour supprimer des éléments sur des paysages ou restaurer des photos abîmées par exemple. Pour ce tutoriel, vous trouverez les photos utilisées dans l’Espace membres. Corriger les imperfections avec l’Outil correcteur localisé Pour utiliser cet outil, nous allons utiliser la photo avec un homme. . Google+
Contour dégradé - Le blog de Sapristik Voici une méthode très simple pour appliquer un contour dégradé à vos photos : Première étape: Tout d'abord ouvrir la photo dans photoshop et créer un calque. Dans l'onglet calque cliquer sur le calque arrière plan et le renommer (peu importe le nom ici, il n'y en aura qu'un). Deuxième étape: Double cliquer sur le calque que vous venez de créer, cela ouvre la fenêtre style de calque. Dans celle ci, cliquer sur lueur interne (attention ne pas seulement cocher la case, mais cliquer sur le texte pour faire apparaître les bons parametres). Jouer sur les parametres des rubriques Structure, Eléments et Qualité jusqu'à ce que vous obteniez l'effet désiré. Voici un exemple de parametre qui applique un contour blanc dégradé. Il est possible de changer la couleur en cliquant sur le petit carré de couleur (ici blanc) et en en choississant une autre dans le selecteur de coueur. C'est tout ! Ce tuto vous a été utile? Laissez moi un commentaire. Partager l'article ! inShare
Comprendre les masques de fusion dans Photoshop cc Principes Le masque de fusion fonctionne de la même manière que ce que nous avons vu avec le mode masque. La seule différence réside dans le fait que la nouvelle couche (le masque) est enregistrée dans votre fichier. Le masque est une sélection avec un traitement particulier sur le calque. Création du premier masque de fusion Une fois une sélection rapide créée avec le mode maque, je voudrai obtenir cette zone pour la transformer en masque. choisir un calquetravailler ma zone en mode masque (touche Q)valider ma zone (touche Q)intervertir ma sélection si nécessairecréer le masque en bas de la fenêtre calque Modification du masque Une fois le masque en place, vous pouvez le modifier de plusieurs manières: avec les outils tels que les formes ou les sélections remplies de noir ou blancavec la fenêtre Propriété pour faire des modifications basiques sur le masque (en double cliquant sur le masque elle apparaîtavec la fenêtre Améliorer le masque. Isoler une forme avec la plume et le masque
Tutoriaux Photoshop Introduction Vous voici arrivé sur les tutoriaux Photoshop. Je vous invite à les consulter pour découvrir comment fonctionne ce fabuleux programme de retouche d'images. Vous pourrez y apprendre les bases, ses utilisations et consulter de nombreux dessins et effets réalisables sous photoshop. Vous pouvez aussi nous aider à remplir cette catégorie en nous proposant un nouveau tutoriel. Si vous souhaitez plus d'information ou d'autres tutoriels, vous pouvez faire une demande sur le forum. Les Tutoriaux: Photoshop Explications sur les options de fusion et effets de texte du style de calque Voici un tutoriel réalisé par shadowblade qui vous expliquera comment mettre des effets sur du texte par les options de fusion du style de calque. Créer un cadre sur une bannière ou une signature Shadowblade nous montre cette technique, différente de la mienne, pour créer un cadre sur une image (dans ce cas, une signature de forum). Créer un contour ou un cadre pour une image ou logo Créer une écriture satin