


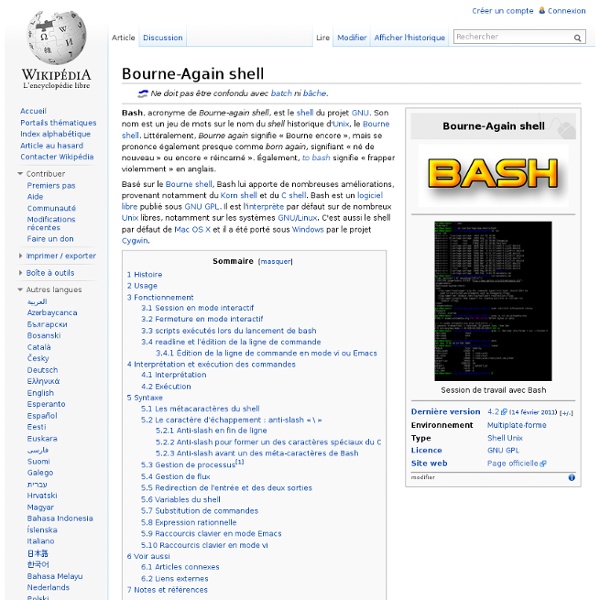
1.5 Commandes de bases Next: 1.6 Programme, processus, logiciel & Co [YB] Up: 1. Premiers pas Previous: 1.4 Le Shell.7 [YB] Sous-sections 1.5.1 Format général des commandes [YB] Une fois le système démarré, il attend les ordres que vous voudrez bien lui donner, sous la forme de ce que l'on appelle un prompt. Celui-ci qui peut présenter différentes formes selon les cas, par exemple : [yves@kafka doc]$ _ Dans celui-ci, les informations affichées sont (de gauche à droite) : le nom de l'utilisateur ; le nom de la machine sur laquelle cet utilisateur est connecté ; le répertoire courant. représente un espace frappé au clavier (qui donc n'affiche rien à l'écran) : [yves@kafka doc]$ gzip Rapport.lyx Lettre.txt_ Les espaces sont très importants lorsque vous donnez une commande. -9>> seront interprétés de manière totalement différente par le système sous la forme <<gzip-9>>, sans espace. Par ailleurs, il n'est pas rare que les commandes produisent un résultat à l'écran, c'est-à-dire affichent diverses informations. ls -lisa -l -i
Learn Enough Command Line to Be Dangerous | Learn Enough Command Line to Be Dangerous | Softcover.io Michael Hartl Learn Enough Command Line to Be Dangerous is an introduction to the command line for complete beginners, the first in a series of tutorials designed to teach the common foundations of “computer magic” (Box 1) to as broad an audience as possible. It is aimed both at those who work with software developers and those who aspire to become developers themselves. Unlike most introductions to the command line, which typically assume a relatively high level of technical sophistication, Learn Enough Command Line to Be Dangerous assumes no prerequisites other than general computer knowledge (how to launch an application, how to use a web browser, how to touch type, etc.). Among other things, this means that it doesn’t assume you know how to use a text editor, or even what a text editor is. Box 1. Computers may be as close as we get to magic in the real world: we type incantations into a machine, and—if the incantations are right—the machine does our bidding. 1 Basics Box 2. Box 3.
Linux Tutorial - Learn the Bash Command Line Welcome! Ok, so you want to learn how to use the Bash command line interface (terminal) on Unix/Linux. Or, it's part of a subject you're doing and so you're learning it because you have to. Introduction Working through this beginners guide to the Linux command line (BASH) you will be up and running utilising powerful techniques, tips and tricks to make your life easier in no time. Here you will learn the Linux command line (Bash) with our 13 part beginners tutorial. At first, the Linux command line may seem daunting, complex and scary. Unix likes to take the approach of giving you a set of building blocks and then letting you put them together. A question that may have crossed your mind is "Why should I bother learning the command line? Outline This Linux tutorial is divided into 13 sections. You can now jump into section 1 and get started or keep reading below to learn a little more about this tutorial. The Command Line - What is it, how does it work and how do I get to one. Structure Hi.
How to Use the Linux Command Line: Basics of CLI | The source for Linux information One shell to rule them all, one shell to find them, one shell to bring them all and in the same distro bind them. Command line is one of the many strengths of Linux based systems. Why is it a strength? There is no one answer; there are many answers. I agree that the graphical user interface (GUI) makes it easier for a user to interact with their system and that's what new users may need to get started with Linux; that's what I needed when I was starting off with Linux back in 2005. CLI also allows users to be independent of distros. But once you understand that in Debian-based systems apt-get or dpkg are the commands that you need to manage software, life becomes easy. When I was dependent on a GUI, I used to get worried whether that particular distro has that feature or not - it was all about certain features being exposed or hidden through the GUI. But that's not all command line does. People tend to think command line is difficult; it's not. Get the shell Basics Commands Moving around
vi Pour les articles homonymes, voir VI. vi est un éditeur de texte en mode texte plein écran écrit par Bill Joy en 1976 sur une des premières versions de la distribution Unix BSD. Il est présent d'office sur la majorité des systèmes Unix actuels, souvent sous la forme d'un clone du logiciel vi originel. Origine du nom[modifier | modifier le code] Le nom vi correspondant à la fois à des initiales et au nom de son fichier d'installation, il est usuellement prononcé en énonçant les deux lettres en anglais, c'est-à-dire « vi-aille », [vi: aɪ], plutôt que comme un mot à part entière [vi]. Principe de fonctionnement[modifier | modifier le code] vi est un éditeur modal, c'est-à-dire que la signification des boutons et des touches change selon le mode dans lequel il se trouve. En mode insertion, le texte tapé est inséré dans le document. Les touches tapées en mode commande ne sont pas insérées dans le texte, ce qui est une cause fréquente de confusion pour les utilisateurs débutants avec vi. :set nu
Emacs Certaines informations figurant dans cet article ou cette section devraient être mieux reliées aux sources mentionnées dans les sections « Bibliographie », « Sources » ou « Liens externes »(avril 2017). Améliorez sa vérifiabilité en les associant par des références à l'aide d'appels de notes. Emacs est une famille d'éditeurs de texte disposant d'un ensemble extensible de fonctionnalités et qui est très populaire[réf. souhaitée] parmi les programmeurs et plus généralement les personnes ayant des compétences techniques sur les ordinateurs. L'EMACS originel, signifiant Editing MACroS running on TECO, c'est-à-dire « macros d'édition pour TECO », a été écrit en 1976 par Richard Stallman, initialement avec Guy Steele. Il a été inspiré par les idées développées dans TECMAC et TMACS, deux jeux de macros d'édition pour TECO, notamment écrits par Guy Steele, David Moon, Richard Greenblatt et Charles Frankston. Histoire[modifier | modifier le code] Implémentations d'Emacs[modifier | modifier le code]
nvi Un article de Wikipédia, l'encyclopédie libre. Origine[modifier | modifier le code] Fonctionnalités[modifier | modifier le code] Habituellement désigné comme un « clone de vi », nvi contient plusieurs fonctionnalités absentes du programme original. En dépit de ces différentes améliorations, il ressemble très fortement au vi classique en termes d'ergonomie et d'apparence. Auteurs et distribution[modifier | modifier le code] Sven Verdoolaege a développé une interface graphique GTK+ pour nvi, mais son projet ne semble plus avancer. Tout comme le vi original, nvi n'est exécutable que sur les plates-formes POSIX/Unix, en raison de sa dépendance envers la bibliothèque ncurses. Articles connexes[modifier | modifier le code] Liens externes[modifier | modifier le code]
Man emacs(1) Rechercher une page de manuel Langue: fr Version: 7 décembre 1995 (fedora - 16/08/07) Section: 1 (Commandes utilisateur) emacs - projet GNU Emacs emacs [ options de ligne de commandes ] [ fichiers ... ] GNU Emacs est une version d' Emacs écrite par l'auteur du Emacs original (PDP-10), Richard Stallman. Emacs dispose d'une vaste aide interactive, mais cette facilité suppose que vous sachiez comment manipuler les fenêtres et les tampons d' Emacs. La fonctionnalité d'annulation de Emacs peut annuler plusieurs niveaux de modifications de vos tampons, de sorte qu'il est facile de se remettre d'erreurs d'édition. Il y a un manuel de référence exhaustif, mais les utilisateurs d'autres Emacs ne devraient rencontrer que peu de problèmes d'adaptation, et ce, même s'ils n'en possèdent pas une copie. Options d'Emacs Les options suivantes ont un intérêt global : fichier Éditer le fichier. +numéro Aller à la ligne spécifiée par numéro (ne pas insérer d'espace entre le signe « + » et le numéro). -q -u utilisateur
HOWTO Débuter sous Emacs Jeremy D. Zawodny, jzawodn@wcnet.org v1.7, 14 Octobre 1999 Ce document est une aide aux débutants sous l'éditeur Emacs. Il prend pour acquis la manipulation de vi ou d'un éditeur similaire. La dernière version de ce document est aussi disponible sur 1. 1.1 Copyright Copyright © 1998 - 1999 Jeremy D. 1.2 Public et Dessein Ce document est destiné aux utilisateurs de Linux intéressés d'apprendre à utiliser Emacs et à le mettre en oeuvre. Dans ce document, rien n'est spécifique à Linux. Enfin, pour ceux d'entre vous qui préfère le nom GNU/Linux au simple Linux, (allez lire pour voir de quoi il retourne) vous êtes les bienvenus à substituer mentalement GNU/Linux pour toutes les occurences de Linux dans ce document. 1.3 Qu'est ce qu'Emacs? Emacs possède différentes utilitées suivant les personnes qui l'utilisent. Emacs est aussi l'un des plus vieux éditeurs. Portages et Versions Obtenir Emacs 2. Fenêtres
Bash custom shell command Super short post on creating your own custom shell command using Bash. You could do something very advanced using a general purpose or system level programming language such as Go, but most of the time a simple shell script will suffice. The downside of using a shell script is that you have to to either source it source ~/foo.sh or execute it direcly bash ~/foo.sh. The best way to work around this is to do the following: Specify a binaryWrite your script (inc. reference to any special variables)Name your script to reflect the name of the command you want to useMove the script into a location that your $PATH can accessSet the script to be executable Here is our script: #! As you can see the file specifies the bash binary as the executable to use when the user executes this script, followed by the special variable $1 which refers to the first argument provided by the user (e.g. The only other thing we need to do is to ensure our users can execute the file. chmod +x /usr/local/bin/testz
Le système d'exploitation GNU-Linux/Commandes de base Un livre de Wikilivres. Éléments de syntaxe[modifier | modifier le wikicode] Les commandes présentées dans les sections qui suivent sont introduites juste après un message d'invite qui dépend de la configuration du shell utilisé. Celui-ci est représenté par un signe dollar $. Il ne doit donc pas être tapé. Le caractère dièse # marque le début d'un commentaire qui se termine en fin de ligne. Exemple : $ pwd # affiche le répertoire courant Pour tester cette commande, il suffit d'entrer p w d ↵. Les lignes qui ne sont pas marquées du signe dollar indiquent ce que la commande précédente doit/peut afficher. Par ailleurs, il existe deux opérateurs de concaténation des commandes : ";" : qui enchaine les commandes quelques soient leurs résultats."&" : qui stoppe l'enchainement si une commande renvoie une erreur. pwd (print working directory)[modifier | modifier le wikicode] Affiche le répertoire courant. $ pwd /home/alex id[modifier | modifier le wikicode] passwd[modifier | modifier le wikicode] Attention !
Windows Terminal + Cmder = ❤️. With the upcoming release of Windows 10… | by Wolfgang Dielingen | Talpor | Medium With the upcoming release of Windows 10 (version 2004), a bunch of new features comes in place for developers, like Windows Subsystem Linux (WSL) or Windows Terminal. Despite the fact that Windows is not the default choice when developing, and at Talpor we have never considered ourselves Windows lovers, we believe this is a great opportunity for all those who use its OS, promising better working experiences and seamless integration with common technologies used in our development environments. At this moment, Windows Terminal can be installed from the Microsoft Store. Before digging deeper, I want to show you some examples of what we are going to get in the end, because it is the most exciting part of all! Download the latest release of Cmder. Furthermore, do not place Cmder in a folder that will contain spaces in the path. C:\Users\<User>\AppData\Roaming\Cmder We should see something similar to this: We add the new environment variables as follows: chcp utf8 ConEmuC -CheckUnicode New-Guid