


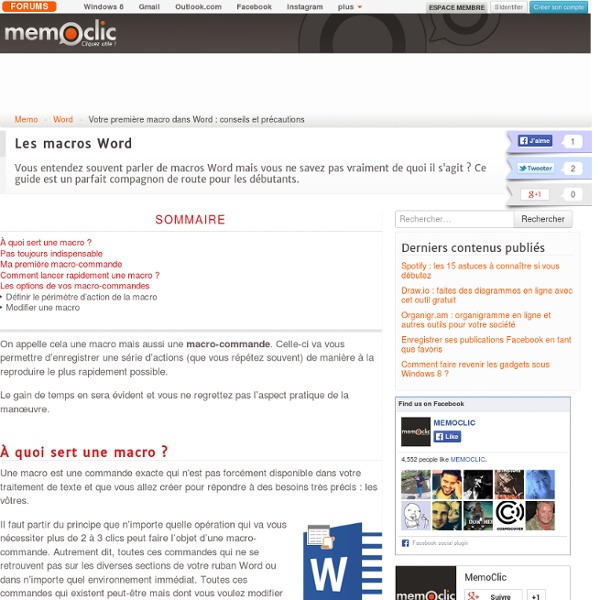
Maîtriser les modèles Word (définition, accès, création et gestion) Ce dossier s’adresse aux débutants voulant se familiariser avec les modèles. Les plus expérimentés pourront y trouver quelques options additives. Ce dossier a été élaboré à partir des versions les plus récentes du logiciel. C’est quoi un modèle ? Un modèle est, comme son nom l’indique, un document-type que vous pourrez réutiliser quand bon vous semble, et modifier à loisir sans que le fichier original ne soit changé. Le gain de temps pour la rédaction de vos futurs documents est le principal intérêt de son utilisation. Les zones enregistrées dans un modèle concernent aussi bien le corps central du doc, les en-têtes que les pieds de page. Quand un document Word standard porte l’extension .doc (document), le modèle portera l’extension .dot. Il est un élément qui peut changer automatiquement dans vos modèles : la date. Créez vos modèles Pour se faire, ouvrez un nouveau document comme vous avez l’habitude de la faire. Voilà donc notre modèle prêt à être enregistrer. Protéger son travail
6 options d'édition Word à connaître par cœur pour devenir un pro | Trucs et Astuces - Tips | Softonic Qui d'entre nous n'a jamais perdu son latin à cause du logiciel Microsoft Word, symbole de la bureautique? Voici une mini-formation, 6 trucs et astuces à connaître sur le bout des doigts pour maîtriser toutes vos mises en page avec les versions Word 2010 et 2013. La suite bureautique Microsoft Office ne fait pas que des heureux. Des lycéens en passant par les employés de bureau aux débutants en informatique, personne ne peut passer à côté du logiciel Word. Au fil des années, il est d'ailleurs devenu la référence incontestée en matière de traitement de texte, au grand dam de ses détracteurs. Pour tous ceux qui ne sont pas encore familiers avec la logique de la suite Office ou ceux qui souhaitent en savoir davantage sur le traitement de texte, voici les 6 options d'édition à connaître par cœur pour devenir un pro de Word. Définir les paramètres de collage de texte par défaut de Word Pour ce faire, cliquez successivement sur Fichier -en haut à gauche-, Options, puis Options avancées.
20 astuces Word pour les professionnels En entreprise, le Pack Microsoft Office, c’est un peu la norme. Excel pour les tableaux, Outlook pour les emails, Powerpoint pour les présentations… Et bien évidemment, Microsoft Word pour les documents. La semaine dernière, nous présentions 20 astuces Word pour les débutants : un guide permettant de se familiariser avec l’outil, que nous vous conseillons de parcourir pour commencer. Mais si vous pensez que Word n’a plus de secrets pour vous, détrompez-vous ! Le logiciel regorge de fonctionnalités plus ou moins dissimulées. De la conversion des fichiers Word en PDF à la gestion des macros, il y en a pour tous les goûts et pour tous les usages ! Convertir un fichier Word en PDF Microsoft Word 2010 et 2013 : depuis Microsoft Word 2010, il est possible d’enregistrer directement un fichier en PDF à partir du logiciel. Microsoft Word 2007 : sur cette version, il suffit d’ajout un complément pour sauvegarder en PDF un document créé sur Word. Ajuster les interlignes et les espaces
Convertir un document (Word, PDF, HTML…) en fichier PDF/JPG/PNG Lundi 8 juillet 2013 | Soufiane Sabiri | Bureautique , Logiciels , Trucs et Astuces | 9 commentaires Bonjour, Si vous avez besoin d’un programme qui permet de convertir n’importe quel document en PDF , ou bien en image … Ce tutoriel est fait pour vous ! PDFCreator est un utilitaire gratuit vous permettant de transformer vos documents imprimables en n’importe quelle autre extension possible. Vous allez découvrir dans ce tutoriel la méthode à utiliser sur tous vos types de documents Allons-y ! Téléchargement : Vous pouvez télécharger la dernière version de PDFCreator via ce lien : Cliquez sur « Download » pour commencer le téléchargement. Tutoriel : Une fois terminé le téléchargement du fichier, lancez-le puis cliquez sur « OK « . Cliquez ensuite sur le bouton « Download » pour lancer le téléchargement des fichiers d’installation. Le téléchargement commence. Choisissez la langue FR. Cliquez sur le bouton « Suivant « . Exemple d’utilisation : Voici le résultat
Comment convertir du texte en tableau dans Word, et vice-versa ? Pour réaliser ce guide, nous avons utilisé Word 2013. Convertir du texte en tableau Vous vous retrouverez avec de nombreuses données numériques ou postales et vous souhaitez les mettre en forme dans un tableau. Il y a mieux que de copier coller chacune de ces valeurs dans les cellules. En effet, Word offre une fonctionnalité d'insertion automatique de données dans un tableau. Copier les données brutes dans un document Qu'il s'agisse d'un document vierge ou d'un document en cours d‘élaboration, la manœuvre sera exactement la même. Vous devriez vous retrouver avec des données brutes affichées comme celles-là : Mettre en forme les données Pour que chaque donnée se retrouve dans la bonne cellule de votre tableau, il va falloir préalablement « dessiner » ce tableau. Choisissez un séparateur qui n'apparaît pas déjà dans les données brutes. Passer en mode tableau Afficher maintenant le ruban Insertion puis choisissez l'option Convertir le texte en tableau…. Définir les paramètres du tableau
20 astuces Word pour les débutants Pour créer des documents et rédiger des textes, Microsoft Word fait partie des logiciels indispensables. Dans un contexte professionnel ou personnel, les .doc et .docx sont presque devenus la norme. Le logiciel de traitement de texte a été lancé en 1983 sous le nom de Multi-Tool Word avant d’intégrer le Pack Office en 1993. Depuis, il a bien évolué jusqu’à la quinzième version, intitulée Microsoft Word 2013. Si l’outil est excellent, c’est parce qu’il est facile à prendre en main. Mais il regorge d’astuces à connaître pour maîtriser l’outil de traitement de texte. Les raccourcis clavier sur Microsoft Word Comme de nombreux logiciels, Microsoft Word propose des raccourcis clavier pour améliorer sa productivité. CTRL+S : sauvegarder le documentF2 : enregistrer sous…CTRL+O : ouvrir un documentCTRL+N : créer un nouveau documentCTRL+F : chercher du texte dans le document. Les deux derniers raccourcis peuvent être combinés. Mettre en forme le texte et reproduire la mise en forme
Protéger un document Word : de la lecture seule au cryptage total On a tous une bonne raison de protéger son document. Que ce soit pour empêcher la lecture, l'impression, la modification de tout ou partie, mais aussi pour se prémunir d‘éventuelles mauvaises manipulations. Passage en revue des principales possibilités de Word… La lecture seule recommandée On distingue 2 types de lectures seules sur Word. On ne peut pas vraiment parler de protection ici mais plutôt d'une marque sur le document par son auteur. La fonction de lecture seule sur Word 2010 Lorsqu'un lecteur ouvrira un document bénéficiant de cette option, il apercevra le message ci-dessous et découvrira une interface privée de toutes ses options d‘édition. Toutefois, il lui faudra simplement activer l'option Modifier quand même pour retrouver un document librement modifiable. Une lecture seule toute relative Sous Word 2011, on trouve une fonctionnalité équivalente mais qui prend l'appellation de « lecture seule recommandée ». La lecture seule (sans modification possible)
Modifier le fichier normal.dot de Word (le fichier modèle) Les 3 meilleures alternatives gratuites à Word 2017 – Les Outils Tice Microsoft Word n’est pas la seule option quand on a besoin d’un traitement de texte professionnel. Word est certes une excellente solution grâce notamment à son intégration avec de nombreuses applications et aux produits de la marque de Redmond. Mais tout cela à un prix et même s’il a baissé ces dernières années, l’achat ou l’abonnement en ligne à Microsoft Word reste un investissement non négligeable. Voici trois alternatives gratuites à Micorosft Word. Trois solutions qui n’ont pas à rougir de la comparaison. Libre Office LibreOffice est sans doute la meilleure alternative actuelle. WPS Office Writer Autre excellente alternative gratuite à Microsoft Word, WPS Office Writer propose un solide traitement de texte auquel il ne manque pas grand-chose face à son grand frère. Google Docs Au moment de parler d’alternatives à Microsoft Word, il faut bien parler du frère ennemi de la firme de Redmond.
25 astuces pour maîtriser Outlook En entreprise, Microsoft Outlook est le logiciel N°1 pour gérer ses emails. Il permet d’envoyer et recevoir des messages électroniques, gérer son emploi du temps et ses tâches. Outlook est assez simple à prendre en main. Mais comme de nombreux logiciels de la suite Office, de nombreuses astuces existent pour aller plus loin. Les raccourcis clavier de Microsoft Outlook Pour gagner du temps, vous pouvez utiliser de nombreux raccourcis clavier sur Microsoft Outlook. Alt+R ou CTRL+R: répondreAlt+L : répondre à tousAlt+S ou CTRL+Entrée : envoyerAlt+W ou CTRL+F: transférerF3 : rechercherF9 ou CTRL+M: envoyer et recevoir toutCtrl+P : imprimerCtrl+S : sauvegarder en brouillonCtrl+N : créer un nouveau messageCtrl+1,2,3,4… Ouvrir la partie Courrier, Calendrier, Contacts, Tâches etc. Ctrl+V : créer un nouveau mail avec le contenu du presse-papier Le saviez-vous ? Les dossier pour ranger ses mails Sur Outlook, vous pouvez créer des dossiers. Créer un modèle d’email sur Outlook pour gagner du temps