


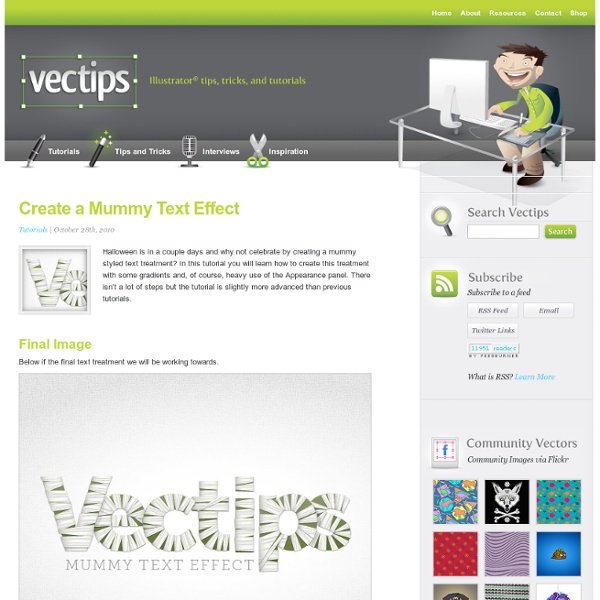
Create a Furry Calligram in Illustrator In this tutorial I will walk you through creating your own calligram inspired by a dog named Poppy. You'll learn how to manipulate a typeface through to rendering fur, adding doggy features, and various details. Introduction I've got an obsession with my cat and have done numerous vectors featuring her. The wonder that is Wikipedia states: A calligram is a poem, phrase, or word in which the typeface, calligraphy or handwriting is arranged in a way that creates a visual image. To expand my portfolio of animals, I decided to start vectoring dogs, which are a similar process to cats, but for the most part have more shaggy, coarse hair. In this tutorial I'm going to walk you through the creation of a piece of text art that is inspired by my "Meow" calligram, but this one is based on a dog. Typeface Theory The word I'm going to render is "WOOF" and this is for two reasons: Stereotypically cats are seen more as a feminine creature, illustrated with curves and very few harsh lines. Step 1 Step 2
30 Excellent Pixel Art Tutorials For Pixel Lovers If you’re born in 90s, I am sure that you have witnessed the glorious age of the pixel art. It exists on the old-school gaming platform, mobile phone and other digital devices. It’s one of the greatest technological inventions that dominate the digital world for several years, and now it rises again as a definitive art form within the artist community. Doing the pixel art could mean that you’re striving for perfection, as you even need to manually craft out the shading, dithering and even anti-aliasing. That means you have to draw the artwork pixel by pixel! Therefore it’s called pixel art. Today, with the aim to provide you a solid understanding of the pixel art and its essential techniques, we want to showcase to you 30 detailed and inspiring tutorials by talented pixel artists to help you carve out possibly one of the most detailed works in your life. Try on them and you’ll know, full list of tutorials after jump! Recommended Reading: 50 Beautiful and Creative Pixel Arts Textures Tree
Turn Any Font Into a Sketch Font in Illustrator This blog post was previously published on our blog in 2009, and since it was so popular with our readers, we wanted to be sure the instructions were up-to-date. So we’ve updated this tutorial to be current with the most recent versions of Illustrator. Hope you enjoy revisiting this helpful tutorial in Illustrator CS6 & CC style. Want to see other articles revamped? Let us know by leaving a comment below. Here are some popular sketch fonts available that are great for grungy and hand-drawn designs and illustrations. Tutorial Details Program: Adobe Illustrator CS6 – CCDifficulty: BeginnerTopics Covered: Appearance panel, Graphic StylesEstimated Completion Time: 10 minutes Final Image Below is an example of the sketch font we will be creating. Step 1 Create a new document and with the Text tool (T), type out some text with the font of your choosing. Step 2 With the text selected, take off any stroke and fill. Step 3 Step 4 Step 5 Step 6 Step 7 Now, we have a custom sketch font. Step 8 Experiment
Wet Ink Typography Effect in Photoshop This post was originally published in 2009 The tips and techniques explained may be outdated. Follow this Photoshop tutorial to create an awesome distorted type design. Using a range of Photoshop brushes we’ll create the appearance of printed type that has come into contact with drops of water, breaking up the text with oversaturated drips, runs and splats. I was recently out at the clothes store and came across a cool t-shirt by Diesel. The design featured some nice typography that had been treated to some image manipulation to give an awesome effect of wet ink, as if the design has come into contact with drops of water that distorted the print. I remember originally seeing a similar design by Craig Ward, with his amazing ‘Ink and water don’t mix’ design. Start work in Photoshop by creating a new canvas. Split the words into their own layers and move them into position to form a balanced layout, align elements of the words with the letters above and below to give structure.
Add an extra dimension to your type Software: Photoshop and Illustrator CS3 or later Project time: 3 hours Skills: Use different blending options, Edit anchor points, Master Smart Vector Objects, Create Photoshop patterns As a designer and illustrator, I always tend to look for inspiration far away from my regular field of printed work. Recently, in an exploration of London’s West End, I’ve been looking into unusual combinations of 17th century architectural elements with art deco neon advertising - which formed the basis of my latest solo gallery show. In this tutorial, I’ll explore old design values even further and shape them into a different and unusual aesthetic; a design that might resemble a futuristic posh biscuit tin, for example, with a fitting sci-fi style packaging design. I’ll explain how you can build up complex vector patterns from just one basic shape, and how to turn a simple serif font into a headline with extra dimension. Step 01 Step 02 Step 03 Step 04 Step 05 Step 06 Step 07 Step 08 Step 09 Step 10
Abstract Geometric Mosaic Text Effect This post was originally published in 2011 The tips and techniques explained may be outdated. I recently stumbled across the new branding for the Canadian Olympic Team, which then reminded me of my recent abstract geometric poster design tutorials, so I decided to combine my technique with the idea of creating a patriotic design with a similar mosaic effect. Follow this step by step Illustrator tutorial to create a colourful abstract text effect made up of lots of tessellating mosaic elements. The original design that spurred this idea was based on the country of Canada, so for my own design I’ll base it on the text Great Britain. The dividing lines across the text follow the crude angles of the Union Jack design and two shades of each colour are used to add a range of tone. View the full size text effect design Open up Adobe Illustrator and type out the wording of your choice. Select the Line tool and begin drawing intersecting lines across the text. Download this file
Dirty Typographic Blackletter Design In today’s tutorial we’re going to create a typographic blackletter layout full of character with dirty textures. We’ll begin by creating the layout in Illustrator before importing everything into Photoshop to bring the design to life with colour, tone and weathered textures. The typographic design we’re going to create is the quote ‘All Roads Lead to Metal’, set in a suitable blackletter font. The letters and words are laid out in a stylish composition before being given a range of treatments in Photoshop to enhance the design with colour and texture. View the typographic blackletter design We’ll use Illustrator’s vector capabilities to make the composition of the text elements much easier than it would be in Photoshop. Press CMD+Shift+O to create outlines, then right click and select Ungroup to split each word and letter into individual objects. Drag a selection around each word and move it into place to create a natural flow between the words. Download the source file
Novel Constructions A sudden bolt of inspiration would makes for an enticing story of a typeface’s beginnings, one that would perhaps be helpful when marketing it. However, in reality, not all typefaces come into the world that way. Sometimes, as was the case for Novel, the idea slowly percolates. Even the somewhat unspectacular name I chose for this family reflects that process. Just like many of my fellow Type and Media graduates I was adamant about continuing to work on designing typefaces after graduation. Though there was no sudden moment of insight, I believe that with most type designers it’s very obvious which typefaces could have had an influence. For me the start of working on a typeface involves strictly being away from computer. Designing typefaces this way takes a little longer at the beginning, but I feel that working this way provides me with a much better and clearer understanding of the shapes. When drawing type I tend to focus on the darker book weight.
Newzald: From Moleskine to Market By Kris Sowersby In this article I will attempt to illustrate my design process—from typeface concept to a marketable font. Not many folks are willing to write about this. Perhaps they find it boring, irrelevant or just a little bit personal. I suspect it is a mix of all the above. I’ll try to remain as concise as possible. 1) Purpose. The first thing to decide is the purpose of the typeface. 2) The first sketches Bearing these things in mind I made some rough sketches. 3) Firing up FontLab Fontlab is the only application that I use for drawing and spacing letterforms. 4) Looking at the lasers Print tests are done at all stages in production. 5) Adding a bit more When I’m happy with how the lowercase is looking, I’ll add a few capitals. 6) Balancing the white It took me a while to understand that a typeface is the harmony of black & white. Thirty spokes unite at the single hub; It is the empty space which makes the wheel useful. 7) Fleshing out the character set 8) The extended family
Create a Candy Flavored Text Effect in Photoshop In this quick tip tutorial we will explain how to create a candy cane-style text effect in Photoshop. Let's get started! Tutorial Assets The following assets were used during the production of this tutorial. Step 1 First of all you have to install both .pat files. Step 2 Create a new document. Step 3 Duplicate the background (Go to Layer > Duplicate Layer > OK) and rename the new layer as 'Background Pattern'. Step 4 Now we are going to add some texture. Step 5 To create the vignette style you have to double click on 'Background Pattern' layer and, once the Layer Style window appears, set the following values. Step 6 Type the word CANDY or a text of your choice using 'Anja Eliane' font. Step 7 Using the 'Move Tool', select the text and background layer, then click the align commands: 'Align Horizontal Center' and 'Align Vertical Center' on the top menu to center it, as shown in the image below. Step 8 Step 9 Let's start with the text effect! Step 10 Now we start with the candy texture. Step 11 Step 12
Learn to Create a Variety of Script Lettering In this tutorial I will showcase three different approaches, which result in three different script lettering styles. We will start with a nice simple basic script, touch on a more athletic inspired lettering style and work our way to a classic, fancy script. Republished Tutorial Every few weeks, we revisit some of our reader's favorite posts from throughout the history of the site. This tutorial was first published in January of 2011. Introduction Script lettering can take on many forms, from athletic logos, to tattoos, all the way to wedding invitations - and many places in between - but they all are rooted in handwriting. Simply Drawn Script First, we'll start with simply re-creating the words 'to' and 'from' directly off of the sketch/reference. Step 1a Break out the drawing utensils and write. Step 1b Here is the super quick sketch/mock-up to use as reference for creating the script lettering. Step 2a First up is the simple/basic script, based pretty closely off of the sketch. Step 2b
Design a Vintage Typographic Wedding Invitation Today we’re going to take a step back from the web to embark on a good old fashioned print design project. Wedding invitations have become a major target for home-grown design experiments so we’re going to dive into one and see what we can come up with. We’ll use a major typography focus combined with some simple icons to give the finished product a sophisticated vintage appeal. We’ll also do the whole thing using just two spot colors. Document Setup The first thing that we need to do is set up a document. For the document size, let’s go with a basic five by seven with an eighth inch bleed all the way around. One more thing that I like to do is create a live area guide that serves as a basic visual representation of how close any artwork or type is allowed to come to the edge of the document. To do this, grab the Rectangle Tool and click once on your empty canvas. Once you have the big rectangle on the page, center it with the alignment tools along the top of your document. Date Stamp