


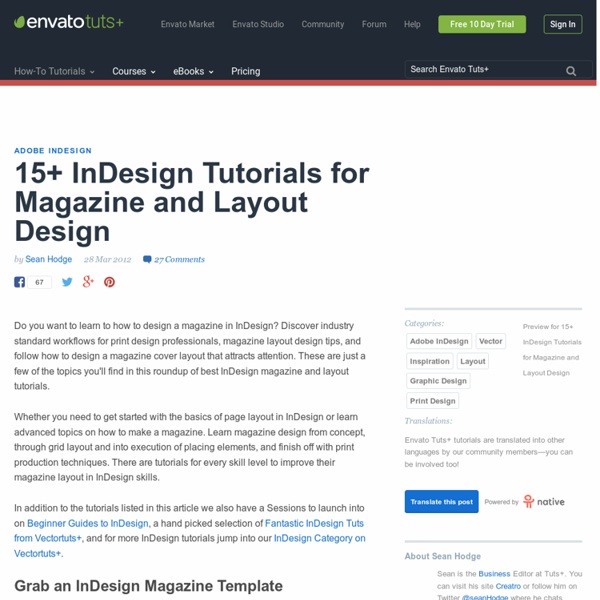
The Complex Grid « Whatype 13/11/2009 – I’ve made a 2010 Calendar using the Complex Grid and I’ve explained it step by step. You can check that article here. I hope you like it Karl Gerstner designed this grid for his work on the CAPITAL magazine. I believe that the effort that goes into making such a grid is really worth it. So, what we want to achieve is a layout that is divided in 2, 3, 4 and 6 columns and has the same horizontal divisions. In the real world, often you can’t choose the size of the page your document is going to use, so I’ll show you the entire math that you must do to build a Complex Grid on a page that is given to you. 1. As you can see, the lines of text don’t fit the type area exactly – don’t worry about this for now, we’ll manage to get every thing right in the end. One of the first maths you should do is finding the number of lines that allow you to make the divisions you want. In which X=number of lines Y=number of division Z=any integer number And this equals 35.5. 2. 3. 4. Like this:
25 Magazine-Style Layouts for Your Design Inspiration Magazine and news-style designs have become increasingly popular. Content management systems like WordPress have a wide selection of themes for this type of site, making it easy for the average website owner or blogger to achieve a look that is similar to a news site. In this post we will feature 25 sites that provide inspiration for magazine-style layouts. Looking for hosting?
Photoshop and Illustrator cheat sheets for designers For many creatives, it can often feel like there's never enough hours in the day. With ever-demanding clients and constantly looming deadlines, applying time-saving techniques to your workflow is essential, and these helpful cheat sheets for Photoshop CS6 and Illustrator CS6 can help you do just that. Whether you're following a new Photoshop tutorial, or simply practising how to draw something in Illustrator, these cheat sheets will help creatives at all skill levels – and most of the CS6 shortcuts are applicable to Creative Cloud versions of the software, too. The team at Zerolag created the sheets specifically with graphic designers in mind, providing code below the graphic so it can be shared and help improve the productivity of fellow creatives. They've also made printer-friendly versions available for quick referencing. So what are you waiting for? Like this?
Creative Magazine Layout Design Ideas Check out these unique, innovative and creative magazine layout designs and get some great ideas while designing your next magazine! These are a selection of ready-made InDesign and Photoshop magazine templates that you can buy and customize with your own details! InDesign Magazine Paper Ripped Ad // 9 Variations – Premium Paper Rip Advertisements for Brochures & Magazines // A4. 9 clean, modern & fresh and stylish advertisements made in InDesign. Modern Magazine Western Vintage Magazine 22 Pages Modern Magazine Templates Business Magazine – A simple and modern template designed primarily for magazines, but can also be used for newsletters, brochures, booklets, and annual reports to name a few. 40 Pages Magazine #2 – This is the most complete magazine template you can find! eXtreme Magazine Template – This template is for anyone looking for a urban, degraded magazine style. Teenage Magazine Indesign Template Surfing Magazine Magazine! Travel Magazine and Magazine Template HandySquares Magazine
Five simple steps to designing grid systems – Part 2 – July 16th, 2005 – In part one of this Simple Steps series I talked about how to use a simple ratio, that of the paper size you are using, to create a symmetrical grid on which to create your designs. This, the second part in the series, will deal with other ratios and how they can be combined to create more complex grid systems. I’ve talked a few times about using the Golden, or ‘Divine’, Section in the grid systems you design. So, before you continue I suggest you read the background in this article and my article in Design in Flight. The Golden Section is a ratio which is evident throughout the universe as the number Phi. This is an important point and has been argued and debated for ages. Composition can make things more usable This is a theory that exists called the ‘Aesthetic Usability Effect’. Composing grids using theory and balanced ratios (such as the Golden Section), which in turn enable the creation of beautiful, balanced designs. Putting it into practice Shaping the page
Tips for Creating a Magazine Layout in InDesign Adobe InDesign is the most popular application in the world for creating book or magazine layouts. The program is flexible and full of options, yet intuitive. After you get used to it, you will find out it is very easy to use. It differs from the other Adobe applications from some points of view. I know a lot of quick ways to work in Photoshop and Illustrator, but first when I have used InDesign I have realized that I need to learn the shortcuts again, because they are different. I am not an InDesign expert myself, but I have a strong knowledge of the program and I can make a list of things you would like to know before starting to work with it. Image by shutterstock Master Pages If you design a single-page layout, you can handle it with Photoshop. To set those pre-defined elements you have to access the Pages palette and double-click on “A-Master”. Margin and Bleeds The margin and bleeds are mainly important to keep in mind when you design a layout for print. Frames Proper Images Color
How to Make an Animated GIF in Photoshop [Tutorial] If you've spent any time on the internet at all, you've probably come in contact with an animated GIF. It's an image file that allows you to feature animated images that makes it seem like the image is moving. Think of them as a hybrid between a still image and a video. Why are GIFs great additions to your marketing? They're easy to consume, provide a new way to capture your viewers' attention, and can have a serious emotional impact. The best part about GIFs is that they aren't too hard to make. Click here to download our free guide to learn how to design high-quality graphics. In the following tutorial on making animated GIFs, I'm using the Creative Cloud 2015 version of Photoshop, but the steps should be similar in other versions. How to Create an Animated GIF in Photoshop Here's an example of an animated GIF you might make using this tutorial: Alright, let's get started! Step 1: Upload your images to Photoshop. If you already have images created ... Step 2: Open up the Timeline window.
Create a Large Face, Cat Illustration from Stock in Adobe Illustrator I'm not hiding it... I'm a crazy cat lady. When the trend of having t-shirts of large faces of animals, merged into the canvas started, I was going through all the t-shirt design sites to find the perfect one for me. So inspired by that trend, I'd like to show you how to create your own design, from a stock image, in Adobe Illustrator. 1. Step 1 It all starts with a cute stock image. Step 2 So let's bring the stock image over into Adobe Photoshop. I have my crop now, ready to move over to Illustrator. 2. Let's first prepare our document. Then create a new layer, this is where the magic is going to happen. One of the main reasons to have your kitty looking straight on and with the eyes balanced horizontally, is that we're going to mirror the strokes and shapes you add to the canvas. Use the Line Segment Tool (\) to draw a vertical line down the middle of the portrait. Let me explain the theory behind this. Step 3 Did you know you can apply an effect to a whole layer, not just a shape? 3. 4.
Grid System | Sad Bird Design What is this? This is an ongoing guide to creating grid systems for print, which will be continually updated. Introduction: There are plenty of guides out now online about how to create grid systems for the web, even grid generators. But I’ve had trouble finding sufficient material online about creating grids for print. Let’s Get Started: I’m going to assume you have chosen an appropriate paper size and margins. The grid is based on leading. 1. Page: 8×10 inches. 2. Place a blue line under each baseline. Typeface: Helvetica. 3. Right now you have a block of text with 48 lines. 4. 5. Place a red vertical line to mark the columns. Page divided into 6 columns. We can’t stop here, though. Black bar represents distance between baseline and cap-height. Now translate that into the space between columns. 6. Page: 12 rows by 6 columns. 7. These are just a very few of what is possible in a matter of minutes. I will talk about page numbers later, and edit if anything is unclear.
How To Create Wet Plate Collodion Styled Images In Photoshop (My Tutorial) I’m sure this will cause a bit of stir in the photography community, but retouching images is my kind of art creating something original. This is the first of hopefully many retouching and photography tutorials that I will be doing over the next months. This tutorial is about wet plate collodion images which I’ve been trying to find a way to emulate in post production. I really like the look and feel of these kind of images. For me, the basic photograph is the starting point and I try to capture people as they are. Then I go ahead and try to create something more, and for this series I have tried to capture a bit more of that old feel to the images. More info: anttikarppinen.com
Create a Stylish Colorful Text Effect in Illustrator | dezign Musings In this tutorial I will show you how to make a cool colorful text effect using a vector image. This tutorial will focus on showing you the technique, cause I think, once you know the technique you can explore and experiment it further to suit a type effect or a project that you're making. Apart from the text effect, in this tutorial I will also show you: So without much a do let's get started..... Type The Text First thing first, open a New Document in Illustrator, write down some text with Type Tool (T). Tip: Select a lil thick or broader font for this text effect. Select a Vector Artwork/Image Next, select any vector image, you can use any of your own artwork or any vector image that you have or from sites like iStockphoto, Shutterstock or from the free vector resource sites like Vecteezy etc. Also,for this text effect you can even use a raster or bitmap image as well, but I will highly recommend you to use vector image, so that our text is in pure vector format. Now into the Text
Designers Bookshop – Grid Calculator Pro Edition - Plug-in for Adobe InDesign Experience Adobe InDesign ... on steroids! While many designers in the world are wasting hours after hours trying to create layouts that works, our clients only need to spend minutes. Watch a video on how to go from scratch to a finished layout! Discover the tool that a former Swedish graphic design student once dreamed about, he searched everywhere for it, until he realized that nobody had ever created it. He decided to change that — so that designers just like himself would be able to create layouts blazing fast and with highest quality. Create grid-based layouts in no-time, all settings are applied directly. This software is designed to "hold-your-hand" from start to finish regardless if you're new to layouts or a professional designer with many years of experience. The plug-in can also handle multiple masters which means that you can create totally different layouts in the same document.