


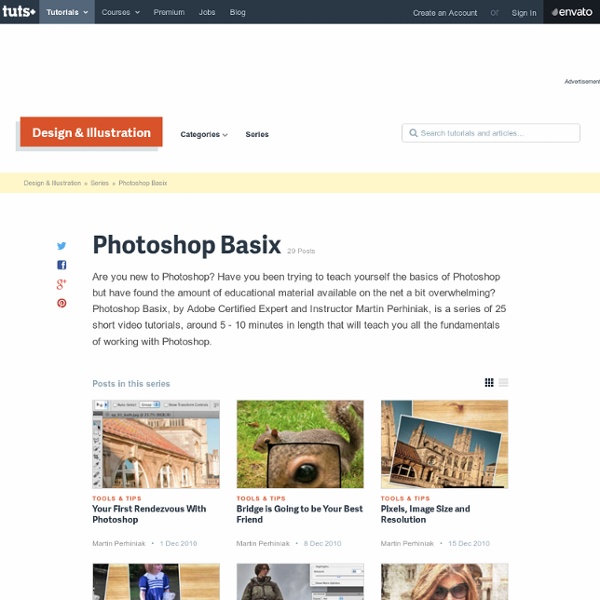
Photoshop 30 Christmas Holiday PSD & AI Flyer Templates The success of any event, being it a show, a sale, a party or a simple get-together, often depends on how well you can promote it. These flyers are diverse and eye-catching examples of promotional materials created for events that take place during the holiday season. 45 CV Resume Templates That Will Get You Hired You could make your resume in Microsoft word. 24 Really Cool Photoshop Actions To Enhance Photography Photoshop actions are the best — they save time and make you more productive during post-processing. 110 Free PSD Web Design Elements Looking for some nice and high-quality web design elements? 80 Helpful Photoshop & Illustrator Icon Design Tutorials In this article we have gathered 80 Best Photoshop & Illustrator Icon Design Tutorials that will teach you the techniques you will need for designing your own icons using mainly Photoshop & Illustrator. 80 Random Best Photoshop Brushes 100 Adobe Photoshop Wallpaper Tutorials
Hack Design Taming of the Pen Tool Are you new to Photoshop? Have you been trying to teach yourself the basics of Photoshop but have found the amount of educational material available on the net a bit overwhelming? As the world's #1 Photoshop site, we've published a lot of tutorials. So many, in fact, that we understand how overwhelming our site may be to those of you who may be brand new to Photoshop. This tutorial is part of a 25-part video series demonstrating everything you will need to know to start working in Photoshop. Photoshop Basix, by Adobe Certified Expert and Instructor, Martin Perhiniak includes 25 short video tutorials, around 5 – 10 minutes in length that will teach you all the fundamentals of working with Photoshop.
20 PSD Tuts That Will Turn You Into A Photoshop Guru Many people can use Photoshop, but only a select few can call themselves gurus. Learn all the methods in the 20 tutorials below and you’ll be well on your way to joining this elite. Rather than focus on tuts for beginners, intermediates or advanced users, we’ve simply chosen ones which produce jaw-dropping effects. All of them are easy to follow, although most do require at least some prior knowledge and experience. 1. Follow this tutorial to create dazzling, multi-layered, semi-transparent lettering, with a Perspex-like quality. 2. 3D Pixel Stretch Effect File this tutorial under “simple but effective”. 3. Turn a simple cityscape into a torrentially flooded wasteland. 4. Become the master of light and glow on Photoshop with this brief, easy-to-follow guide. 5. Use masking tools, layers, gradients and lines to turn your favorite piece of 3D text into something more colorful and commercial. 6. Mental waves do not exist, but if they did they’d look rather like this. 7. 8. 9. 10. 11. 12.
What's Wrong with the iOS 7 Icons? by Ian Storm Taylor “It looks childish.” That was the first reaction I heard to iOS 7. I’m not going to lie, when I saw it for the first time myself, I freaked out a little too. Like any good simplicity-loving designer, I was eagerly waiting for Jonathan Ive to reveal a fresh, clean take on iOS. But the icons that were unveiled feel rushed. My developer friends had similar reactions, but they couldn’t put their finger on why they felt that way. Even designing just one simple, clean, good-looking icon is not an easy task. Poor choice of color. To be honest, Apple’s software has had this problem for a long time. iOS 6 iOS 7 Jackie Anh Calculator is a great example where poor color choice can ruin an icon. On Dribbble, Jackie Anh came up with a much more aesthetically appealing icon. iOS 6 iOS 7 On the opposite end of the spectrum you have apps like Phone, FaceTime and Messages that use extremely saturated and low contrast colors. The Contacts icon is also screaming for some creative help. Camera
Masking in Photoshop Are you new to Photoshop? Have you been trying to teach yourself the basics of Photoshop but have found the amount of educational material available on the net a bit overwhelming? As the world's #1 Photoshop site, we've published a lot of tutorials. So many, in fact, that we understand how overwhelming our site may be to those of you who may be brand new to Photoshop. This tutorial is part of a 25-part video series demonstrating everything you will need to know to start working in Photoshop. Photoshop Basix, by Adobe Certified Expert and Instructor, Martin Perhiniak includes 25 short video tutorials, around 5 – 10 minutes in length that will teach you all the fundamentals of working with Photoshop.
Create a 3D Glossy Box Logo in Photoshop Step 1 – Creating the Background Choosing colors for a background is important because it will influence how your image stands out. Since we are going to be creating a vibrant glossy box, let’s use a dark background. Create a new document, mine is 256x256px for the purpose of this tutorial. Set a dark gray, #363636, as your foreground color and black, #000000, as your background color. Once you have your colors selected, grab your Gradient Tool and create a radial gradient near the center of your document as shown in the image below. Since we want the box to appear as though it is on a surface and not floating in the air, we are going to add another gradient. Step 2 – Creating the Box Now that we have our background, we need to create our actual box. Since we want our box to have some perspective, we are going to need to transform it by going to Edit > Transform > Perspective. Now that we have the right shape, let’s change the color. Step 3 – Creating the Gloss Effect Gradient Overlay Stroke
Create a Realistic Telephone Keypad Using Layer Styles Creating real-world objects in Photoshop can be somewhat challenging. The key is to pinpoint and accentuate small details such as shadows, lighting, and extruding edges. In this tutorial, you'll learn how to achieve acutely life-like telephone dial buttons in Photoshop using shape layers and layer styles! Step 1 Let's start with a new document in Photoshop at 600x600 pixels. Step 2 Let's create the keypad's background. Step 3 Let's add some texture to our background. Step 4 Now let's add a gradient lighting effect to the background. Step 5 Now let's start on creating our dial buttons. Now we have the outer part of our dial button looking something like this: Step 6 Let's create our inner button now. If it's not already, set the "Button (Inner)" shape layer's color to the darker color we've been using (#363636) and set the fill opacity to 100% We should now have something like this: Step 7 Now that we have our inner button in place, let's adjust our layer styles to give it a more realistic look.
Creating Energy Spheres in Photoshop For this tutorial you’ll want to find a photo of someone doing something that looks a bit larger than life. I used this photo that I found at the stock photo website Stock Exchange. For this tutorial you’ll need a photo that you want to manipulate and some special brush sets which I downloaded from here. This will be the final result. Download the brush set and install it. I grouped these together then, using the technique from Step 7 again, I use layer masking to block one half of the sphere I created.
Create a magical rainbow color flame in Photoshop One of the things I’ve seen around quite a bit lately is a transparent rainbow gradient effect on a dark background. It seems to me that flashy transparent gradients are in these days. They make me think about magic. Today I’ll show you how you can create a magical rainbow color flame. OK, maybe I’m using too many words in a row here, but it’s the best I can do to describe this. I should tell you upfront that for this tutorial basic knowledge of Photoshop is needed. Draw smoky lines First we start with the creation of the smoky lines by using the Pen tool. Double click on the right on one of the layers to open the Layer Styles. Add a cold gradient color flame First we'll create a rainbow gradient preset. Create a new layer, select the Elliptical Marquee tool and drag a circular selection (hold down shift while dragging) towards the bottom of the smoky lines. Touch up the flame using the Smudge tool If all goes well your gradient should look more or less as in the image below. My end result