


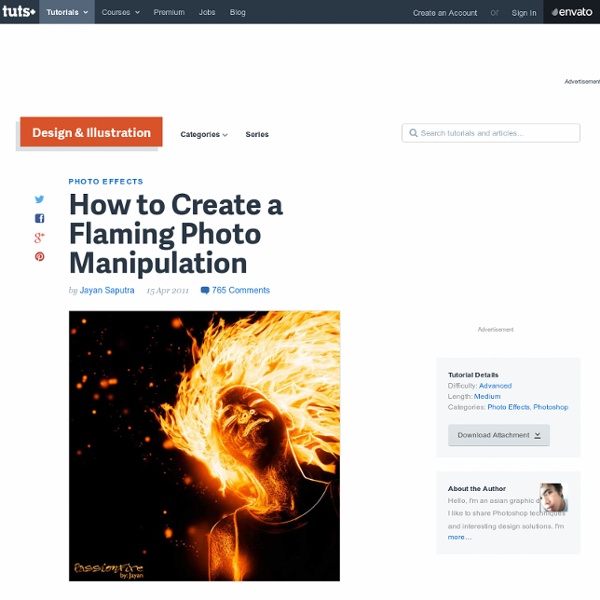
Create a Surreal Apocalypse Photomanipulation One of the most popular subjects for photomanipulation is creating apocalyptic, destructive scenes. The narrative for such scenes is often easier to create using images, and the themes for apocalyptic art have been well established, while still retaining the freedom to explore and expand the style. In this Photoshop tutorial, you’ll learn how to create a surreal photomanipulation, and then add a touch of apocalyptic destruction to it. You’ll see how to balance colors, integrate stock images, and also how to create realistic looking smoke trails. Article by Effet de lumière sur texte métallique avec Photoshop Effet de lumière sur texte métallique avec Photoshop Voilà un aperçu du résultat final Pour commencer téléchargez le pack de ressource suivant puis ouvrez un nouveau document de 1500x1500 pixels résolution 72Dpi couleurs RVB8Bits ensuite importez la texture de bitume suivante dans votre document de travail. Ajoutez un calque de remplissage dégradé en allant dans Menu > Calque > Nouveau calque de remplissage > Dégradé Changez son mode de fusion en Densité linéaire + et réduisez son opacité à 55%. Tapez votre texte en utilisant l'outil texte (T) et la police Devil Breeze disponible dans le pack en haut Rendez-vous dans les options de fusion Dupliquez votre texte ( Ctrl+J ), créez un nouveau calque ( Ctrl+Shift+N ) et fusionnez ces deux derniers. Ensuite appliquez dessus un filtre flou gaussien en allant dans Menu > Filtre > Atténuation > Flou gaussien. Changez son mode de fusion en Densité couleur- Ensuite allez dans Menu > Edition > Utiliser comme motif Tapez un autre texte comme ceci
Art Pop inspiré de Lichtenstein French Photoshop Tutorial Tutorial Links: Page 1 | Page 2 | Page 3 Photoshop Tutorial translated to French by Annie Fortin Kingston Art Pop recommandé des Utilisateurs de Photoshop Débutants aux Utilisateurs Intermédiaires Si vous êtes un fan de l’art pop, vous êtes probablement familier avec le travail de Roy Lichtenstein. Roy Lichtenstein est devenu un des grands artistes pop des années 60 avec ses bandes-dessinées en peinture. Drowing Girl 1963, montré à gauche, est un de ses travaux les plus connus et est un bon exemple des caractéristiques de la conception dans ses célèbres oeuvres. Les points Benday étaient la marque de Lischtensein. Vous pouvez créer les points Benday en utilisant le filtre de Couleur Demi-Teintes qu’on peut trouver dans Adobe Photoshop. En raison des couleurs vives, le tutorial que vous créerez à l’aide de ce tutorial sera fantastique si vous l’imprimez chez votre imprimeur local. Il y a 2 étapes dans ce tutorial… Étape 1 : Créer l’ombrage à demi teintes.
The 20 Best Photoshop Tutorials of 2009 2009 was a great year for Photoshop users, with a plethora of tutorials created to help users create fantastic results. However, the reality is that not all tutorials are created equal. Some feature stunning results, with little guidance about the creation, while others feature detailed instructions, but only achieve a mediocre result. That’s why, in this post, CreativeFan has rounded up the 20 best Photoshop tutorials from 2009. Not only do these tutorials feature incredible results, they also contain instructions so that any Photoshop user can understand. Enjoy these tutorials, and be sure to share them with your friends. Extinction Text Effect Tutorial Master Special Finishes Fantastic 3D Text Tutorial Space Explosion Photoshop Tutorial Intense Particle Illustration using Photoshop 3D Poster Tutorial The Making of Constant Slip Elune Website Layout Tutorial Design a Slick 3D Ice Text Effect Design a Fashion Model Poster Design an Epic Fantasy Scene with Photoshop 3D Typography in Photoshop
Create an Emotional, Molten, Shattered Statue in Photoshop Photo composites often require several Photoshop tools and techniques to achieve a desired effect. In this tutorial we will combine several photos to create a statue from a photo of a model. We will then explain how modify the statue to create cracks, and molten rock using layer masks, adjustments, and several blending and painting techniques. Let’s get started! Tutorial Assets The following assets were used during the production of this tutorial. Step 1 Let’s begin by creating our document. Step 2 Add the main model stock photo to the canvas. Use the Magic Wand Tool (W) with less than 20 pixels of Tolerance, and click on the light blue background to select it. Zoom In and Shift-click on the small background areas between her fingers, face and arms. Invert the Selection by going to Select > Inverse or by pressing Command/Ctrl + Shift + I. Click on the Brush icon on this window, and paint over certain areas, like the hair behind the neck. Repeat this process over the following areas: Step 3
Tutoriel vieillir une photo avec Photoshop Dans ce tutoriel, nous allons voir comment donner un aspect ancien à une photo (très à la mode en ce moment). Pour ce tutoriel, j’utilise la version CS6 de Photoshop, mais ça fonctionne aussi avec les versions précédentes. Dans Photoshop, ouvrez la photo que vous souhaitez vieillir un peu pour lui donner un aspect de photo ancienne. Comme pour chaque retouche sous Photoshop, Commencez par dupliquer le calque d’origine, bien pratique en cas de fausse manipulation (« clic droit sur le calque » -> « Dupliquer le calque ». Mettre la photo en noir et blanc. « Image » -> « Mode » -> « Niveaux de gris » Ensuite nous allons repasser en mode couleurs RVB. « Image » -> « Mode » -> « Couleurs RVB ». Maintenant cliquez sur le menu « Image » -> « Réglages » -> « Teinte/Saturation… » et réglez les seuils comme ceci en ayant pris soin de cocher la case « Redéfinir » : Maintenant rendez vous dans le menu « Filtre » -> « Bruit » -> « Ajout de bruit ». Tracez alors un ovale près du bord de la photo :
An In-Depth Look Into Background Removal Techniques Removing a background from an image is a common task that every designer needs to do on an almost regular basis. There are so many ways that you can extract a subject from its background to end up with a transparent background. With all the different ways, there is really is no exact method that you should take every time. Depending on the background or complexity is how you should determine which method you should take. If you have the luxury of being the designer as well as the photographer, then you have complete control of the contrast between the subject and the background. Most of the time you will be supplied an image or have to find one on a stock site. Becoming a master at extraction is very useful in all design jobs. The Extract filter is an oldie but goodie extraction filter that originally came pre-installed with Photoshop. Download Windows Download Mac Pros for Extract Filter Easy to use and learnGreat for hairGreat results when the background is not to complex. Tutorials:
effets de couleur façon instagram - cross process avec Photoshop CS5 sur Tuto Ce tuto Photoshop en vidéo vous apprendra comment créer rapidement et facilement les effets de l'application Instagram ; et plus globalement comment obtenir un rendu "cross process" (virage partiel en français). Ces effets se retrouvent dans bon nombre d'applications smartphone (Snapseed, Photo Forge, Instagram, Cross Process, Adobe Carrousel); mais qu'en est-il pour Photoshop ? Découvrez les techniques qui vont vous permettre d'obtenir vos propres effets de couleurs vintages, cross process ou façon Holga / Lomo ! Création d'une image en noir et blanc via plusieurs méthodesManipulation des courbes couche par couche, RVB ou CMJNCalque de réglage Noir et BlancCalque de réglage Mélangeur de CoucheEffet de grain (filtre Ajout de bruit + Flou gaussien)Effet d'accentuation (filtre Accentuation)Création de vignettesCréation d'une bordureAjout de texture papier sur la photoAutomatisation via un script Les fichiers sources PSD sont fournis, ainsi que le script ATN créé dans ce tuto.
40 meilleurs tutoriaux Photoshop - Caractéristiques - Arts numériques Learn techniques for Photoshop across art, illustration, graphics and photography in these tutorials from the world's best practitioners. Photoshop is a very versatile software tool, as flexible for seamlessly compositing disparate elements into a beautiful photomotage as it is making your photos look even more stunning. It also provides an effortless platform for creating dynamic graphics for both web and print - and let's not forget its pragmatic usefulness as a day-to-day tool for tranforming graphics and photos into the perfect format for your output requirements. Here we've created a round-up of the best Photoshop tutorials from the past decade of Digital Arts, covering everything from collage and illustration to photography and typography. Some require a recent version of the software, such as Photoshop CC or Photoshop CS6 - but many will work in Photoshop CS, CS2, CS3, CS4 or CS5. Photoshop tutorial types Photo-illustration and collage Advanced compositing techniques
100 Helpful Photography Tutorials for Beginners and Professionals Photography as both a profession and a hobby is an incredibly expansive topic that covers a remarkably vast range of subjects from science and art. No matter where you lie on the professional spectrum, there is simply always more to learn. We spent countless hours scouring the web for the best content we could find and share with you, and today we'll help you expand your knowledge with 100 photography related tutorials! "There are many composition guidelines which can be applied in almost any situation, to enhance the impact of a scene. "Graphic illustrations [and explanations] of the difference between RAW and JPEG (also called JPG). A basic discussion of white balance and how to respond to different lighting situations. "Use a simple device to get perfect color in all of your shots" "What you need to know to get the most from today’s amazing high-ISO settings" "A beginner’s guide to focal lengths and how they affect photographs" "Ever wonder what it is that actually makes a camera work?
50 tutoriels photoshop pour le ciel et les effets de l'espace et des planètes Le ciel, les nuages, le soleil, les étoiles et les planètes sont des éléments omniprésents dans les illustrations, les photos personnelles ou les maquettes professionnelles. Photoshop permet -à l’aide de ses outils- de manipuler ces éléments et d’ajouter des effets réalistes ou correctifs. Il permet aussi de réaliser des paysages fantastiques et imaginaires. L’espace et les planètes Effet d’éclipse avec Photoshop Fabio Sasso, un maître de Photoshop vous montre comment réaliser cet effet de lumière. Tutoriel pour l’espace et les planètes Créez cette figure avec de simples effets Photoshop. Comment réaliser une planète réelle ? Nébuleuse Créez une scène colorée de nébuleuse spatiale. Les effets de lumière de l’espace en 10 étapes Ce tutoriel présente des effets de lumière originales, idéales pour l’espace et les arrières plans sombres. Réalisation d’une scène d’espace Créer une scène avec des planètes et des lumières… Anneaux planétaires Une touche originale avec de simples anneaux réalistes.
Photo Manipulation avec Photoshop Photo manipulation avec Photoshop Voici un aperçu du résultat final Avant de commencer téléchargez le pack suivant, ouvrez un nouveau document de 1950x2800 pixels résolution 300Dpi couleurs RVB8bits. Importez l'image suivante dans votre document Créez un nouveau calque ( Ctrl+Shift+N ) et allez dans Menu > Filtre > Rendu > Nuage Changez son mode de fusion en Lumière crue Dupliquez le calque de l'image de votre arrière plan Ctrl+J (la première image que vous avez importée) puis allez dans Menu > Filtre > Atténuation > Flou radial Ensuite allez dans Menu > Filtre > Atténuation > Flou radial Changez son mode de fusion en lumière crue Dupliquez ce dernier (Ctrl+J) et changez son mode de fusion en Superposition. Créez un nouveau calque ( Ctrl+shift+N ), prenez l'outil pinceau (B) et dessinez avec les deux couleurs suivantes #0f0401, #230b02 sur les zones clairs de votre image. Changez son mode de fusion en Densité linéaire + et réduisez son opacité à 77% Et voilà le résultat final