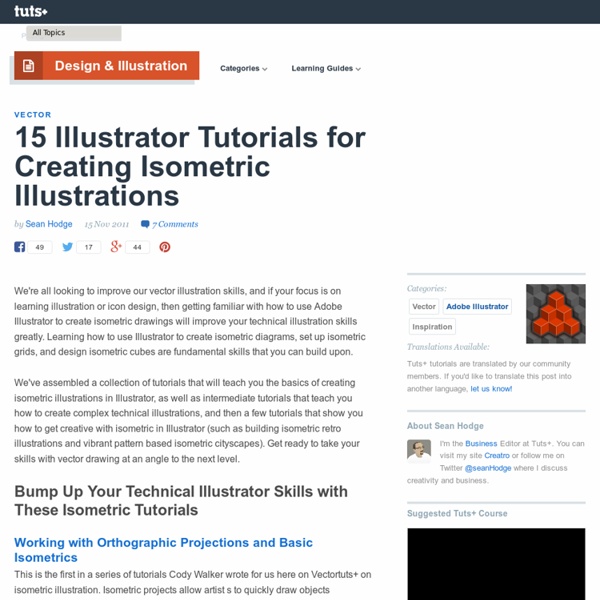15 Isometric Illustrations Illustrator Tutorials
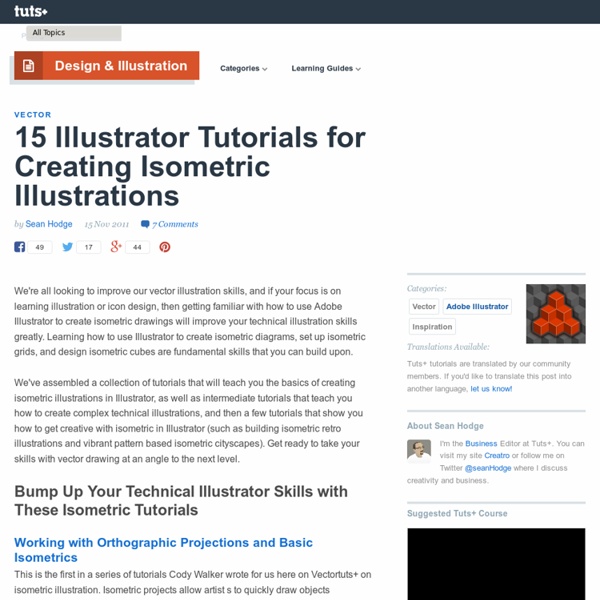
W3Schools Online Web Tutorials
56 Photoshop Video Tutorials
We see a lot of Photoshop tutorials on the net, but most of what we come across are tutorials written in a step-by-step manner. In most cases, the instructions are clear-cut and easy to follow, but few would argue against an even more effective kind of tutorial: Video tutorials. With the emergence of video sharing websites such as Youtube and Metacafe over the recent years, we see an ever-increasing number of user-generated videos from all over the net. More: Check out our collection of more Photoshop Tutorials. 1. How to Digitally Illustrate a Camera with Light Streaks Create a digital illustration of a digital camera using light streaks. High Flying Snowboard IllustrationUsing wavy lines that suggest motion and paint splatters for snow to illustrate high flying snowboard. How to Create a Dark Surreal Illustration in PhotoshopCreate a dark surreal illustration using a few techniques and a handful of images. 2. Gritty Photo EffectGive a gritty and dramatic feel to your photos. Got a Light?
Related:
Related: