


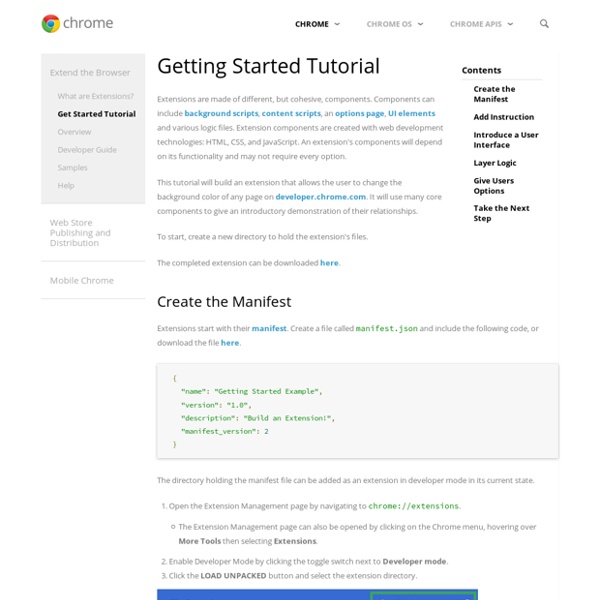
Getting Started - Overview Once you've finished this page and the Getting Started tutorial, you'll be all set to start writing extensions. An extension is a zipped bundle of files—HTML, CSS, JavaScript, images, and anything else you need—that adds functionality to the Google Chrome browser. Extensions are essentially web pages, and they can use all the APIs that the browser provides to web pages, from XMLHttpRequest to JSON to HTML5. Extensions can interact with web pages or servers using content scripts or cross-origin XMLHttpRequests. Many extensions—but not Chrome Apps—add UI to Google Chrome in the form of browser actions or page actions. Extensions (and Chrome Apps) can also present a UI in other ways, such as adding to the Chrome context menu, providing an options page, or using a content script that changes how pages look. Each extension has the following files: While you're working on your extension, you put all these files into a single folder. chrome- UI pages#
storage Overview This API has been optimized to meet the specific storage needs of extensions. It provides the same storage capabilities as the localStorage API with the following key differences: User data can be automatically synced with Chrome sync (using storage.sync). Manifest You must declare the "storage" permission in the extension manifest to use the storage API. Usage To store user data for your extension, you can use either storage.sync: or storage.local: When using storage.sync, the stored data will automatically be synced to any Chrome browser that the user is logged into, provided the user has sync enabled. When Chrome is offline, Chrome stores the data locally. Confidential user information should not be stored! The storage.managed storage is read-only. Storage and throttling limits chrome.storage is not a big truck. For details on the current limits of the storage API, and what happens when those limits are exceeded, please see the quota information for sync and local. Examples
Distribute a Web App through the Chrome Web Store | Apps Script | Google Developers After you deploy a web app, other users can run the app if they have the link to it and have been given permission, but links alone can be hard to share. To make your web app easier to discover, you may want to distribute it publicly in the Chrome Web Store, where it can be found and installed by millions of users. You may also want to distribute your web app in the Google Apps Marketplace, where Google Apps domain administrators can find and install it for all or some users in their domains. Checklist Prior to distributing, you should: Ensure your web app is in good working order and is complete -- works in progress should not be distributed.Make sure the web app meets the requirements for web apps.Create the following graphic assets; be sure to follow the Chrome Web Store image guidelines when creating them: Distributing to the Chrome Web Store instructions To distribute a web app to the Chrome Web Store, follow the steps below: If you are distributing your web app publically, you're done!
Creating basic chrome extensions Codegram Lightning Talks Marc Divins (@mdivins) - Twitter, GitHub What is an extension? Extensions are essentially web pages (html+js+css), and they can use all the APIs that the browser provides to web pages, from XMLHttpRequest to JSON to HTML5. What is it used for? Modify DOM Override Chrome pages (Bookmarks, History, New Tab) Enhance some Chrome tools (Context menus, Desktop notifications, Omnibox) Browser interaction (bookmarks, cookies, events, history, tabs...) Browser Action: Use it for features that make sense on most pages. Page Actions: Use it for features that make sense for only a few pages. Manifest: Every extension has a JSON-formatted file providing important information. As you see, all except manifest are optional, but you need at least one to make your extension do something xD. Basic contentscript that will swap Codegram members pics at with trollfaces. None Browser or Page action will be used so we are talking about none 'preset behaviour'. Meh!
Making Your First Google Chrome Extension Martin Angelov The Google Chrome web browser is slowly growing in popularity. This is no surprise, as it is a great browser, and is backed by no other than Google. With the introduction of extensions, Google Chrome became even more agile and powerful. In this tutorial, we are going to create a simple extension, which puts a small icon next to Chrome’s address bar, and, when clicked, will fetch Tutorialzine’s RSS feed and display a fancy preview of our latest tutorials. First a few words about extensions. How Extensions Work Extensions in Google Chrome are basically webpages. The extensions are, however, treated a bit differently than your regular webpage, which is displayed in the browser. You also have the benefit (or the limitation) that your extension runs only on one browser. Tutorialzine's Google Chrome Extension Developing extensions Extension are packed in a .crx file (arenamed zip file) but during development, you can map your working folder as an extension. Step 1 – Manifest.json <!
Web Apps and Google Sites Gadgets - Google Apps Script If you build a user interface for a script, you can publish the script as a web app. For example, a script that lets users schedule appointments with members of a support team would best be presented as a web app so that users can access it directly from their browsers. Both standalone scripts and scripts bound to Google Workspace applications can be turned into web apps, so long as they meet the requirements below. Requirements for web apps A script can be published as a web app if it meets these requirements: It contains a doGet(e) or doPost(e) function.The function returns an HTML serviceHtmlOutput object or a Content serviceTextOutput object. Request parameters When a user visits an app or a program sends the app an HTTP GET request, Apps Script runs the function doGet(e). For instance, you could pass parameters such as username and age to a URL as shown below: Then, you can display the parameters like so: Deploy a script as a web app Test a web app deployment
How to take a screenshot of a whole Web page in Chrome Screen captures can be immensely useful for education, support, presentations, etc. When capturing Web pages, your captures are typically limited to what is viewable on the screen. A Chrome extension by Google, however, allows you to capture an entire page. Step 1: Go to the Chrome Web store and search for "screen capture" in the search box. Step 2: Select the "Screen Capture (by Google)" extension and install it. Step 3: After installation, click on the Screen Capture button on the Chrome toolbar and select Capture Whole Page or use the keyboard shortcut, Ctrl+Alt+H. Step 4: You'll see Chrome scrolling down to capture the whole page and once finished, an options bar will display above the Web page that allows annotations, sharing, and saving the capture. With this nifty Chrome extension installed, you can now capture my How To articles in their entirety, for later viewing or sharing.
How to Create Chrome Apps and Extensions for your Website - Tutorial Today I published a Chrome app and an extension for this website in the Google Chrome store. I have never written apps for Chrome before but it turns out (see video tutorial) that one can write a basic Chrome app and push it to the Chrome store in less than five minutes. My Chrome app essentially adds an icon in Chrome’s New Tab page that takes you to the associated website upon clicking (much like any bookmark). The Chrome extension offers a little more functionality. Install Chrome App Install Chrome Extension Chrome is now the most popular web browser and it thus makes perfect sense to have some sort of a presence in the Chrome Store. Write a Chrome App for your Website This is easy. Add your website name in Line #2, put a short description of the website in line #3 (it should be less than 132 characters) and then replace labnol.org in lines #5 & #7 with your own website URL. Save the manifest.json file. Publish your Web App to the Chrome Store Create a Chrome Extension for your Website
Appmator/index copy.html at master · PaulKinlan/Appmator