


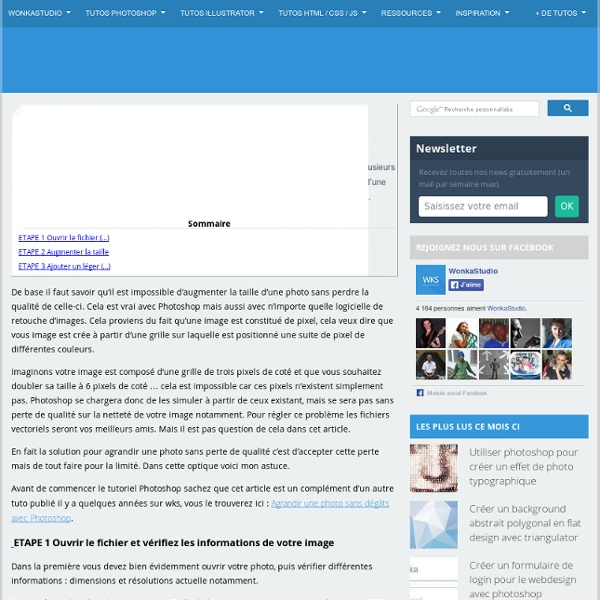
500+ Free Download High Quality Photoshop PSD Files For Designers Why redo what is from the web “free download” ? Plenty of web designers create and share with the community, plenty graphic files. Most often, they are free download and can mostly be used in business projects. But the plenty ways used for the distribution of these files is problematic (from own blogs, social networks, sharing networks)…Lot of you have interest for these files, and regarding this point, 2experts decided to create selection lists of these files. These lists give to the web designers, the possibility to get a quick overview of some of the best free download files, grouped on an unique page. Today is an exceptional day because you are not restricted to one list but you can browse a selection of the best lists from all of them, and this final selection cumulate all together, around 500 Photoshop files, files you can download. If you like this selection, you will certainly appreciate the posts below too: You can’t hardly wait ? 26 Polariod and Paper Clips ( by atilazz )
Coloriser un dessin fait à la main avec Photoshop Si vous avez d'autres questions, n'hésitez pas à les poser par mail ! Note : ce tutoriel a été réalisé avec la version CS3 de Photoshop sous Windows 7, mais la plupart des fonctionnalités correspondent à ce que l'on peut retrouver dans d'autres versions. L'image tout fraîchement sortie du scan n'est pas franchement extraordinaire : penchée, mal cadrée, pâle... Une méthode "bourrine" pour la mettre en couleurs pourrait constituer en un simple clic avec le pot de peinture, mais il faut l'éviter à tout prix, à cause des fines bordures blanches qui apparaîtraient sur les côtés du dessin. Nous allons procéder à une série de rectifications qui permettront d'avoir un tracé propre, puis nous mettrons la couleur en-dessous. Dernière étape avant la couleur ! Enfin, il reste une manipulation essentielle à faire : le positionnement des calques.Trouvez la boîte de calques sur votre écran (si elle ne s'affiche pas, activez Fenêtre > Calques). Création des calques Mise en couleurs Ajout d'autres couleurs
40 meilleurs tutoriaux Photoshop - Caractéristiques - Arts numériques Learn techniques for Photoshop across art, illustration, graphics and photography in these tutorials from the world's best practitioners. Photoshop is a very versatile software tool, as flexible for seamlessly compositing disparate elements into a beautiful photomotage as it is making your photos look even more stunning. It also provides an effortless platform for creating dynamic graphics for both web and print - and let's not forget its pragmatic usefulness as a day-to-day tool for tranforming graphics and photos into the perfect format for your output requirements. Here we've created a round-up of the best Photoshop tutorials from the past decade of Digital Arts, covering everything from collage and illustration to photography and typography. Photoshop tutorial types Use the links below to click straight through to the different types of Photoshop tutorials we've rounded up here. Photo-illustration and collage Advanced compositing techniques Create a stunning photo montage
50 best Photoshop tutorials - Features Learn techniques for Photoshop across art, illustration, graphics and photography in these tutorials from the world's best practitioners. Photoshop is a very versatile software tool, as flexible for seamlessly compositing disparate elements into a beautiful photomotage as it is making your photos look even more stunning. It also provides an effortless platform for creating dynamic graphics for both web and print - and let's not forget its pragmatic usefulness as a day-to-day tool for tranforming graphics and photos into the perfect format for your output requirements. Here we've created a round-up of the best Photoshop tutorials from the past decade of Digital Arts, covering everything from collage and illustration to photography and typography. Some require a recent version of the software, such as Photoshop CC or Photoshop CS6 - but many will work in Photoshop CS, CS2, CS3, CS4 or CS5. Photoshop tutorial types Photo-illustration and collage Advanced compositing techniques
Photoshop backgrounds, textures and icons 50 tutoriels photoshop pour le ciel et les effets de l'espace et des plan?tes | TuniBOX Le ciel, les nuages, le soleil, les étoiles et les planètes sont des éléments omniprésents dans les illustrations, les photos personnelles ou les maquettes professionnelles. Photoshop permet -à l’aide de ses outils- de manipuler ces éléments et d’ajouter des effets réalistes ou correctifs. Il permet aussi de réaliser des paysages fantastiques et imaginaires. Après les retouches de beauté, les effets d’eau et de pluie et la réalisation des anciens modèles, cet article présente 50 tutoriels réalisés par des professionnels de Photoshop. Ils vous aideront à réaliser des manipulations et des retouches pour le ciel et les nuages et des effets pour l’espace et les planètes… Quelques effets présentés sont utiles pour l’optimisation des photos et d’autres pour l’expérimentation. L’espace et les planètes Effet d’éclipse avec Photoshop Fabio Sasso, un maître de Photoshop vous montre comment réaliser cet effet de lumière. Comment réaliser une planète réelle ? Les explosions La fin du monde ! Le ciel
Photo Effects - Tuts+ Design & Illustration Category Rose92 shares In this tutorial, we will explain how to use the vector editing and 3D capabilities of Photoshop to create rubber and glass 3D text. In the process, we will show you how to create the materials, modify the lighting, render the scene, and finally, how to enhance the color of the final result. Let's get started! In this tutorial, we will explain how to use the vector editing and 3D capabilities of Photoshop to create rubber and glass 3D text.
Un Visage dans la fumée avec Photoshop ~ HOCINE COM Un Visage dans la fumée avec Photoshop Bienvenu dans ce nouveau tutoriel, dans ce dernier nous allons illustrer un visage dans de la fumée en utilisant quelques technique et bien sûr Photoshop. Et voilà un aperçu du résultat final. Pour commencer le travail, vous devez télécharger le pack de ressource suivant puis ouvrez un nouveau document de 1400x1400 pixels, résolution 72Dpi , couleurs RVB8bits avec un fond gris #141414. Ensuite importez l'image suivante dans votre document Désaturez-la en allant dans Menu > Image > Réglages > Désaturation (Ctrl+Shift+U). Puis allez dans Menu > Filtre > Galerie des filtres > Esthétiques > Contours Lumineux . Ensuite changez son mode de fusion en Eclaircir . Maintenant prenez l'outil pinceau (B) et choisissez les brushes fumée Puis créez un nouveau calque et ajoutez dessus de la fumée comme le montre l'image ci-dessous. Créez un autre calque et ajoutez dessus juste une seule forme de fumée Et voilà le résultat final
How to Make a Map in Illustrator Every time I start thinking of a tutorial to write, I try to show techniques that I use in my job as a designer. For example, today I will be showing you how to make a nice little map. I was called to make a map for the university which was tedious but still fun. This can also be a neat little add-on to a party invitation or the like.First and most importantly turn on some music! Some Armin van Buuren thumping in the background helps the creative process. Secondly Make sure your computer is on. Setting Up Same old setup as in my other Illustrator tutorials. Getting Started First off, you are going to need a map to use as a reference, unless you have some sort of crazy photographic memory. Building Map Legend Before we even start, it is a good idea to plan the different sizes of roads and terrains that you will be working with. I am going to go pretty simple for this example, but it can be as complex or simple as you want. Making the Brushes Drawing the Roads This is what I came up with:
Vectors® Vector Icon - People Mix Silhouettes 2 Image ID: 301924635. Free Download from shutterstock.com, fotolia.com, dreamstime.com, Photos&Vectors, 123rf.com, istockphoto.com, depositphotos.com, sxc.hu Vector Icon – People Mix Silhouettes 2 .EPS Vector STOCK IMAGE ® Vector Icon – People Mix Silhouettes 2 Think Words: